時間:2017-07-04 來源:互聯網 瀏覽量:
今天給大家帶來U盤裝機大師u盤為神舟台式電腦裝win7係統的方法,U盤裝機大師u盤為神舟台式電腦如何裝win7係統,讓您輕鬆解決問題。
關於如何使U盤重裝係統想必大家都或多或少在網上了解了一些。但是具體的操作方法和準備工作並不是每個地方都會完整提到。今天就來給大家介紹完整的裝機過程,下麵我們就給神舟台式筆記本用u盤安裝win7係統為例,介紹完整的裝機步驟。具體方法如下:
1把u盤啟動盤插在電腦usb接口上,然後重啟電腦,在出現開機畫麵時用一鍵u盤啟動快捷鍵的方法進入到主菜單界麵,選擇【02】啟動Windows-2003PE(老機器),按回車鍵執行,如下圖所示:
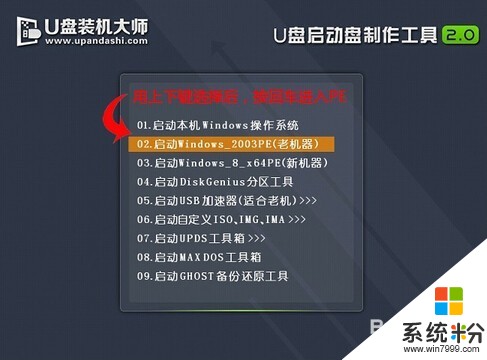 2
2雙擊打開PE裝機工具,在彈出的窗口中點擊打開按鈕,單擊選擇u盤中準備的win7係統ghost版iso鏡像文件,如下圖所示:
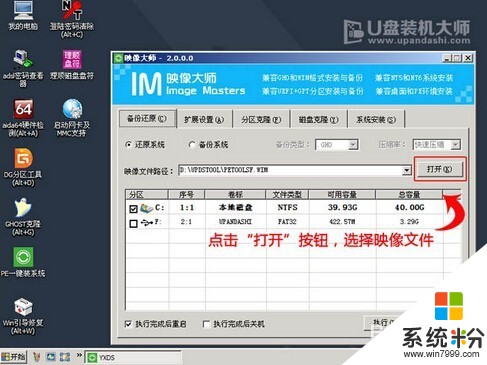 3
3PE裝機工具會自動加載win7係統安裝程序,單擊選擇C盤為係統安裝盤,再點擊“執行”按鈕,如下圖所示:
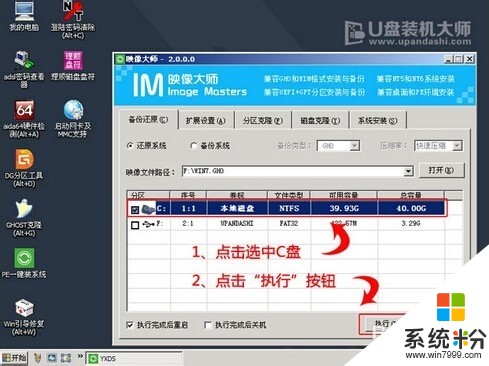 4
4隨即在彈出的信息提示窗口中,點擊“確定”按鈕即可,如下圖所示:
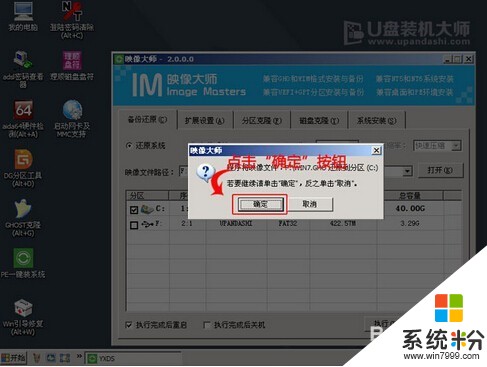 5
5然後耐心等待係統程序釋放完成,點擊“立即重啟”,重啟電腦,如下圖所示:
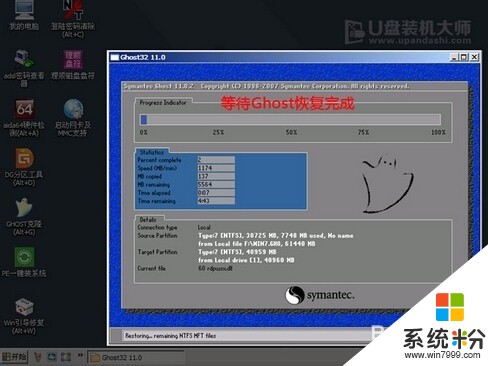 6
6電腦重啟後,完成係統後續程序安裝,直到進入win7係統桌麵即可,如下圖所示:
 7
7神舟台式電腦裝win7係統的詳細操作就介紹到這裏,在實際操作過程中大家一定要注意硬盤模式改為ahci模式,以及了解一鍵u盤啟動快捷鍵的使用方法,希望今天所分享的惠普裝win7係統操作能夠幫助到大家。
以上就是U盤裝機大師u盤為神舟台式電腦裝win7係統的方法,U盤裝機大師u盤為神舟台式電腦如何裝win7係統教程,希望本文中能幫您解決問題。