時間:2017-07-04 來源:互聯網 瀏覽量:
今天給大家帶來如何電腦一鍵備份還原怎麼用(詳細圖解),電腦一鍵備份還原怎麼用的方法有哪些(詳細圖解),讓您輕鬆解決問題。
針對於係統重裝費時問題,係統的備份還原軟件越來越受廣大電腦用戶的親睞,但是到底應該怎麼用呢,下麵我以U大師的“電腦版備份還原係統”軟件為例,詳細給大家介紹使用該軟件對已經安裝的操作係統(也就是係統所在的C盤)進行備份和係統出問題時該怎樣還原。具體方法如下:
解決方法1:
1單擊可執行文件.exe,運行軟件,如果你第一次使用該軟件進行係統備份,下方回憶紅色字體顯示提示,建議進行備份操作,若已經用過該軟件,則會顯示上次備份係統時間。運行界麵如下:
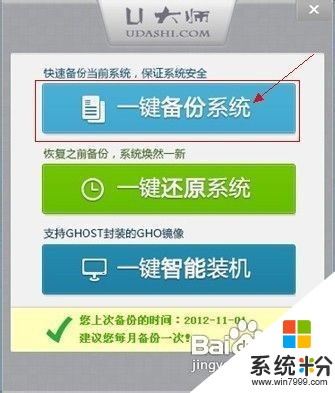 2
2首先要對當前係統進行備份,單擊“一鍵備份係統”,彈出備份係統框,在那裏會顯示,備份後係統文件名稱以及文件存放路徑。圖形如下:
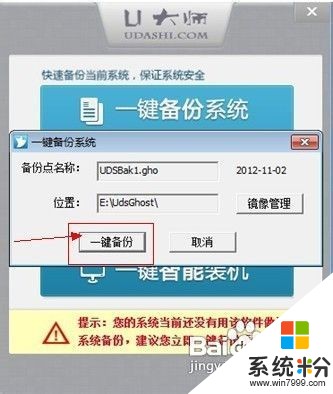 3
3點擊“一鍵備份”按鈕,彈出確認框,如圖:
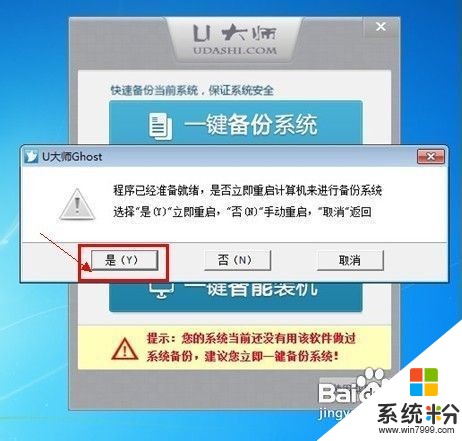 4
4單擊“是”,電腦重新啟動,進入WINPE界麵,自動進行係統備份,備份結束後自動返回係統界麵。如圖:

解決方法2:
1運行“一鍵備份還原係統”,點擊“一鍵還原係統”按鈕,執行係統還原。如圖:
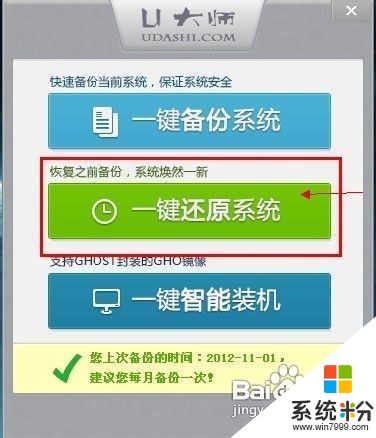 2
2彈出“一鍵還原”框,顯示了還原係統的名稱與路徑,單擊“一鍵還原”按鈕,進入係統還原,彈出確認框,如圖:
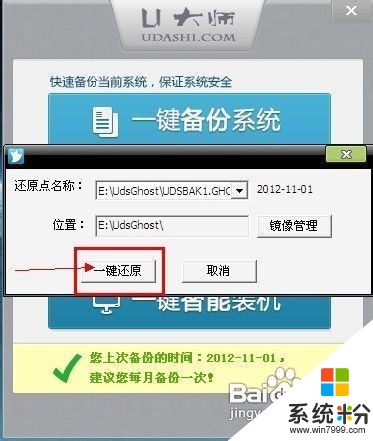 3
3單擊“是”,電腦重新啟動,進入INPE界麵,自動進行係統還原,結束後自動返回新的係統界麵。如圖:
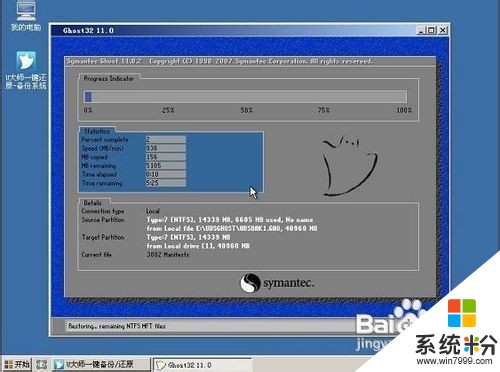
解決方法3:
1運行“一鍵備份還原係統”,點擊“一鍵智能裝機”按鈕,執行係統安裝。如圖:
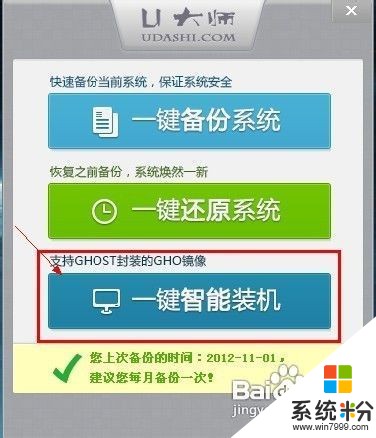 2
2在彈出的提示框選擇對應的GHO文件,以及係統存放的磁盤再選擇係統需要安裝的位置,確定之後點擊“一鍵裝機”,彈出確認框。如下圖
 3
3在彈出的提示框選擇對應的GHO文件,以及係統存放的磁盤再選擇係統需要安裝的位置,確定之後點擊“一鍵裝機”,彈出確認框。如下圖
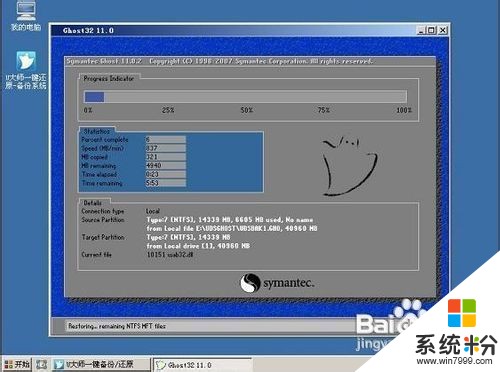 4
4相應安裝工作結束後,係統自動重啟進入新的操作係統界麵,這樣,一鍵智能裝機整個過程就成功了!
以上就是如何電腦一鍵備份還原怎麼用(詳細圖解),電腦一鍵備份還原怎麼用的方法有哪些(詳細圖解)教程,希望本文中能幫您解決問題。