時間:2017-07-04 來源:互聯網 瀏覽量:
今天給大家帶來電腦隨你重裝係統,電腦重裝係統win7的方法有哪些-,u大師,讓您輕鬆解決問題。
U大師u盤啟動盤製作工具專門針對不同電腦教你怎麼重裝係統,即使你什麼都不懂,隻要跟這教程一步一步也可以輕鬆學會重裝係統。由於現在廣告比較泛濫,垃圾廣告病毒隨處可見讓你防不勝防,電腦使用長了以後就免不了會發生一些問題,感染病毒瀏覽網頁越來越慢等等,今天我們就以u大師為主主要講一講怎麼利用u盤重裝win7係統。
這裏會講述win7ghost版方法:
第一步、製作U大師U盤啟動盤準備工作
1、U大師製作的的啟動U盤一個(盡量使用大小4G(含4G)以上的U盤),到百度搜索u大師點擊進入主頁下載最新的u盤啟動盤工具。下載完成以後直接點擊安裝,插入你的u盤,注意:這裏有fat32和ntfs2種格式,如果你的係統文件大於4g建議用ntfs製作啟動盤,製作啟動盤會格式化你U盤的數據,請自行備份。
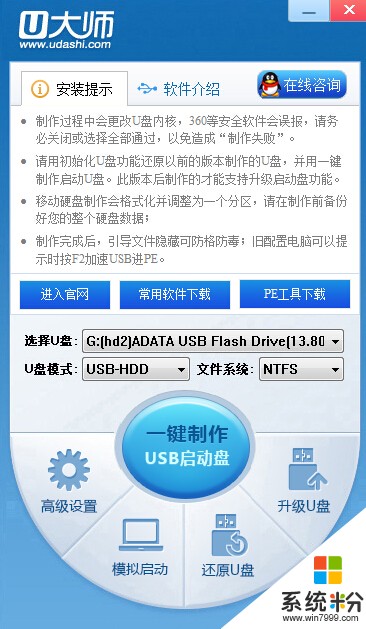
2、下載ghsot win7係統,可以直接去百度搜索就有很多的,下載完成以後把gho文件拷貝到u盤的gho目錄,請確保你下載的係統是完整的,最好去msdn上下載。
第二步、BIOS裏設置U盤為第一啟動
到這裏就開始設置bios了,請查看官網提供的設置,對照你的電腦操作就可以了。這裏就不詳細介紹了。不同的品牌設置可能會不一樣。點BIOS設置圖文解說”對不同品牌主板,筆記本,台式機進行設置U盤為第一啟動的詳細步驟
第三步、用U盤啟動快速安裝係統
1、將U盤設置為第一啟動後,就會出現如下圖所示的U大師選擇界麵,因為我們是u盤安裝ghost win7,所以小編推薦選擇【01】運行U大師Win8pe精簡版(適用新機),然後回車。
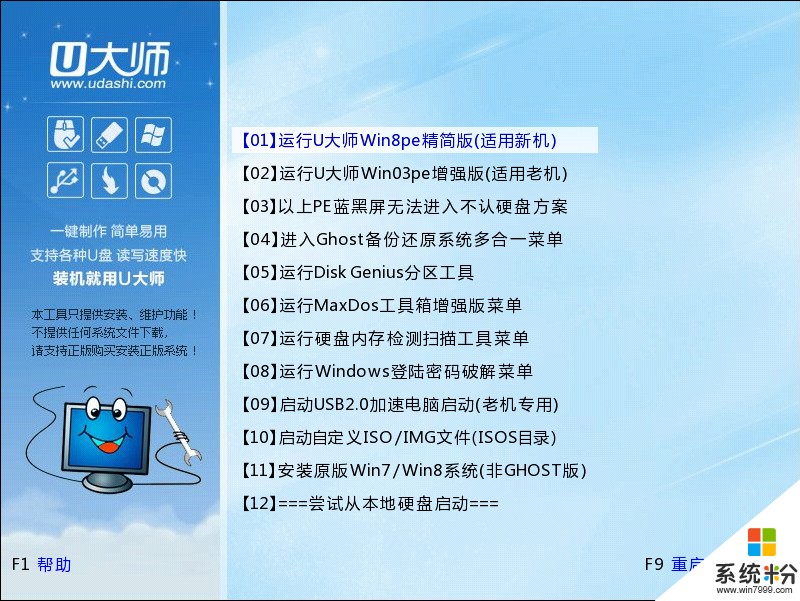
2、在這裏提示一下,加載win8pe的時候需要加載到虛擬磁盤,新電腦和舊電腦可能會有快慢的區別,新的電腦時間大概在40秒左右,如果配置比較老的電腦大概在2分鍾左右請耐心等待,加載完成後,自動進入到WIN8PE係統界麵。
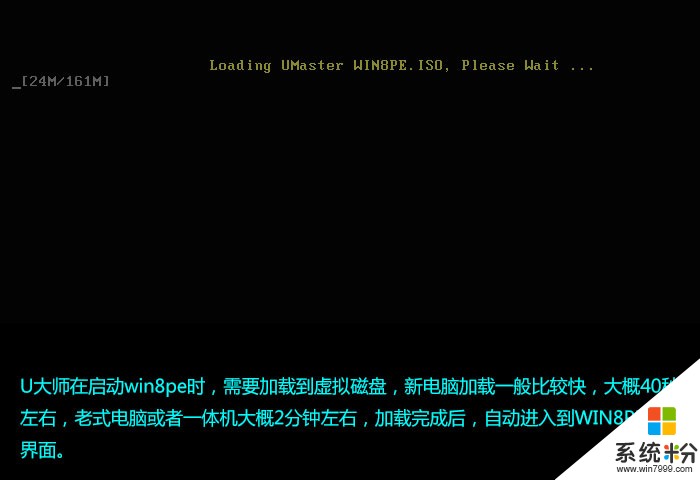
第四步、開始安裝win7係統,可要看仔細了哦。
1、進入win8pe之後,桌麵會自動彈出u大師智能裝機工具,如果沒有彈出請手動運行桌麵的U大師一鍵快速安裝。如下圖:首先我們點擊瀏覽,在U盤找到我們下載好的ghost版本的iso或者gho文件,然後看一下C盤的可用空間,ghost版本的win7小編建議C盤空間50G以上,然後點一下C盤,然後點擊開始。
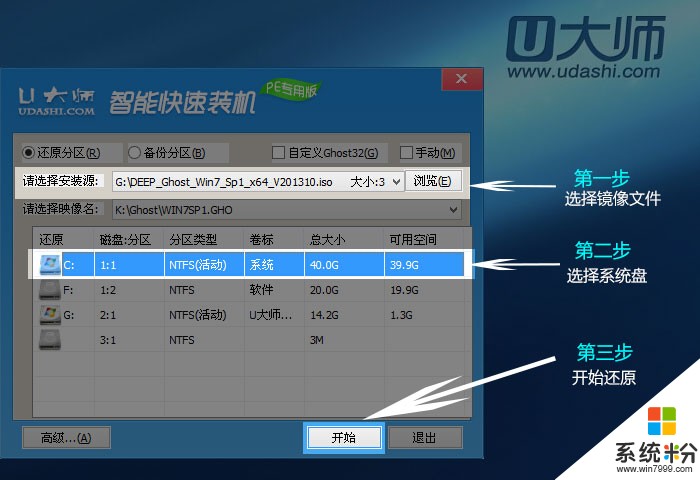
2、點完開始就自動運行安裝程序了。
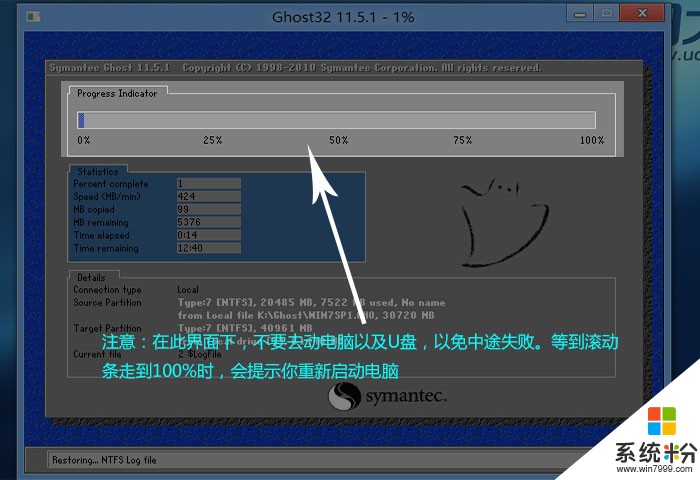
3、當進度條讀完以後,會提示還原成功,會提示重新啟動,這個時候拔下u盤馬上重新啟動,如果不拔下u盤又會自動進入到pe裏。

4 重新啟動以後,係統就自動開始安裝了。這個過程大概在5-10分鍾,請耐心等待即可。
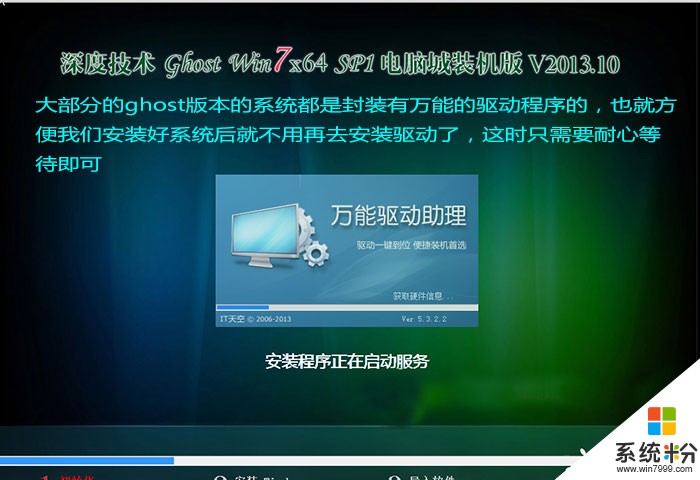
到這裏安裝整個過程就完了,如果還有不懂的,請聯係u大師客服,附上界麵圖:

u盤裝win7視頻,不明白的地方可以參考視頻學習。
以上就是電腦隨你重裝係統,電腦重裝係統win7的方法有哪些-,u大師教程,希望本文中能幫您解決問題。