時間:2017-07-04 來源:互聯網 瀏覽量:
今天給大家帶來win7係統使用PhotoShop處理圖片出現圖片打不開的情況如何解決,win7係統使用PhotoShop處理圖片出現圖片打不開的情況怎麼解決,讓您輕鬆解決問題。
win7係統使用PhotoShop處理圖片出現圖片打不開的情況怎麼辦?win7純淨版係統用戶經常使用PhotoShop軟件對圖片進行處理,但是在處理圖片的過程中經常遇到圖片打不開的情況,使用windows畫圖工具都可以正常打開圖片的,圖片都是從網上下載下來的。遇到這樣情況該怎麼辦呢?下麵小編給大家介紹詳細的解決步驟。
具體方法如下:
1、打開Photoshop,點擊:“文件”-“打開”-選擇圖片路徑-選中圖片文件-打開;
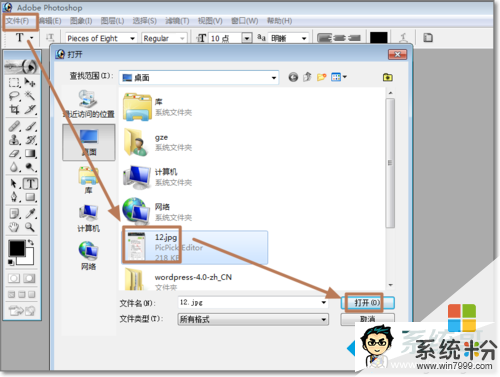
2、報錯:如圖所示,不能打開XX路徑的XX圖片,因為找到不知名的或無效的JEPG標誌符類型,當然除了JPEG,其他圖片文件類型也會出現這樣的錯誤提示,導致文件無法在Photoshop中處理;
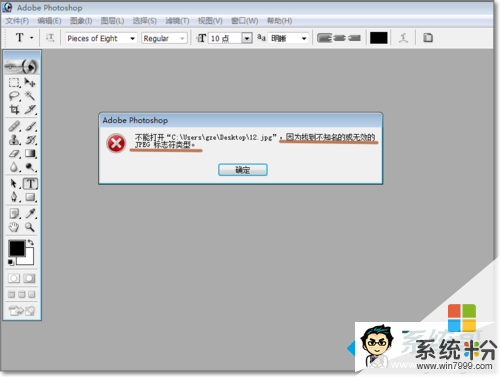
3、找到原圖片文件,選中點擊右鍵“編輯”,係統會調用Windows畫圖軟件進行圖片編輯,若是無法調用可以,可以選擇打開方式進行圖形軟件選擇打開;
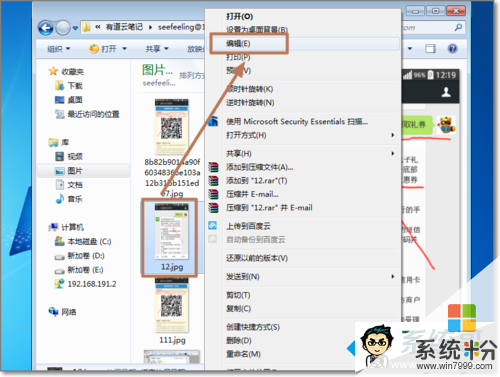
4、圖片打開之後,點擊:“文件”-“另存為”-“JPEG圖片”,或可以轉化成另外的圖片類型,職BMP等;
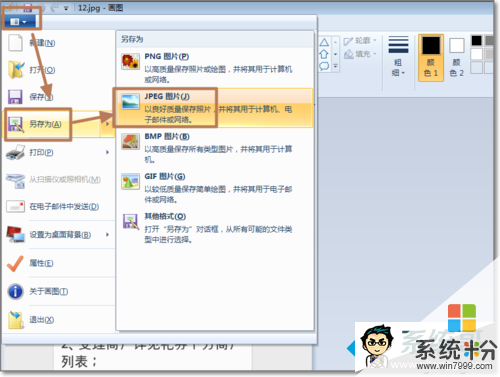
5、選擇隻在圖片的路徑,若是在同一個路徑下麵,最好就修改一下文件名。點擊保存;
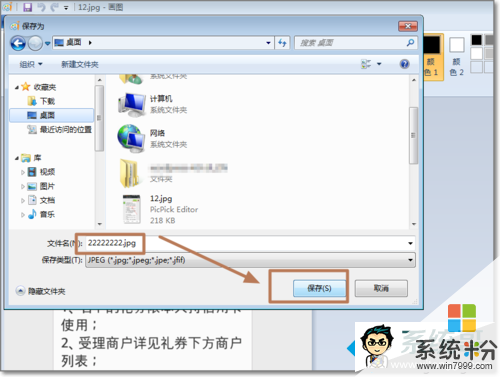
6、彈出警告:如果保存此圖片任務透明度將丟失,是否要繼續?點擊確定,繼續保存;
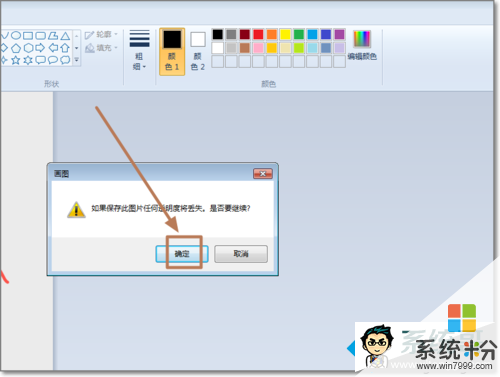
7、回到Photoshop軟件界麵,點擊文件打開剛剛另存為的圖片。驗證一下圖片是否可以打開;

8、成功打開圖片,檢查一下圖片是否有損失畫質,若是同等格式保存,畫質一般不會損失。
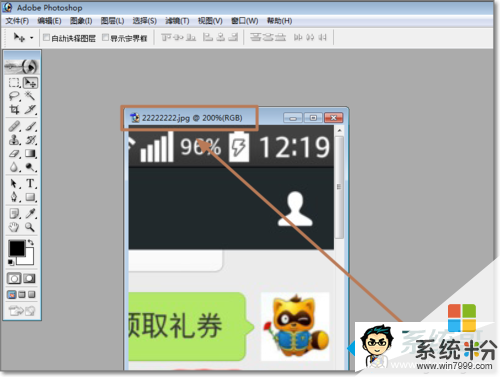
如果win7係統使用PhotoShop處理圖片出現圖片打不開的情況,及時參考上述教程來解決問題吧,希望能夠幫助到大家。
(責任編輯:係統哥官網)
以上就是win7係統使用PhotoShop處理圖片出現圖片打不開的情況如何解決,win7係統使用PhotoShop處理圖片出現圖片打不開的情況怎麼解決教程,希望本文中能幫您解決問題。