時間:2017-07-04 來源:互聯網 瀏覽量:
今天給大家帶來如何用Excel軟件製作排列圖,用Excel軟件製作排列圖的方法有哪些,讓您輕鬆解決問題。
排列圖是為尋找主要問題或影響質量的主要原因所使用的圖。它是由兩個縱坐標、一個橫坐標、幾個按高低順序依次排列的長方形和一條累計百分比折線所組成的圖。排列圖又稱帕累托圖(柏拉圖)。俗話說:字不如表,表不如圖。通過排列圖可以直觀的找出主要因素。具體方法如下:
1如下圖,我們統計得到各個不良項的個數,可以得出各個不良項的不良率。但此時我們看起來很亂,遠不如排列圖直觀。
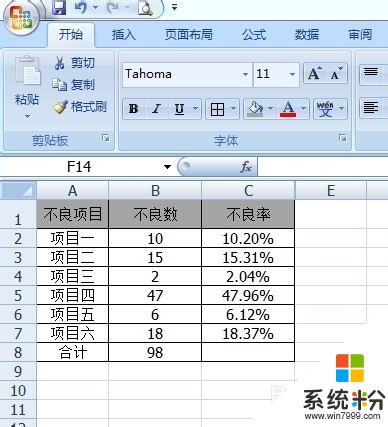 2
2接下來我們計算一下累計不良率(也就是各個不良項的不良率逐項累加),如下圖。注意:求和時的首項和總數要用“絕對引用”,這時即可直接下拉,不用一個一個計算。
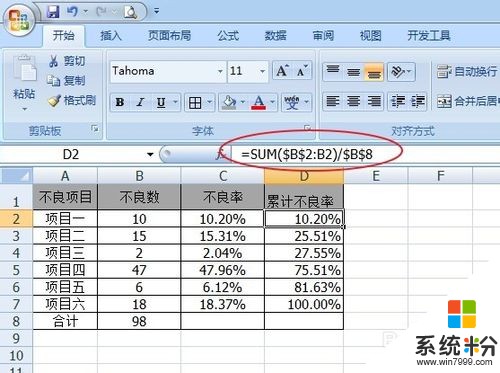 3
3此時再對累計不良率降序排列,至此圖表階段完成。
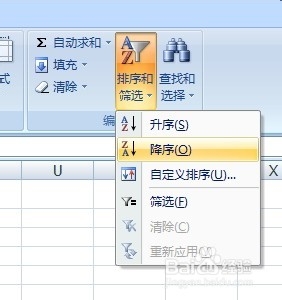
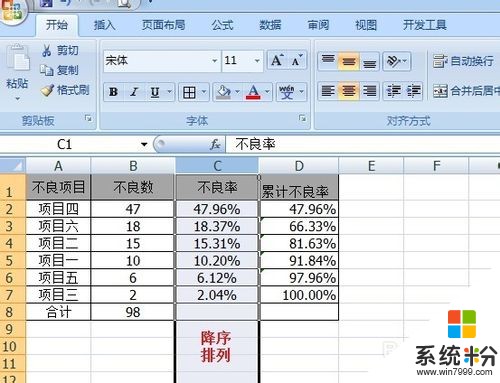 4
4插入一個空白的柱狀圖,如下圖所示:
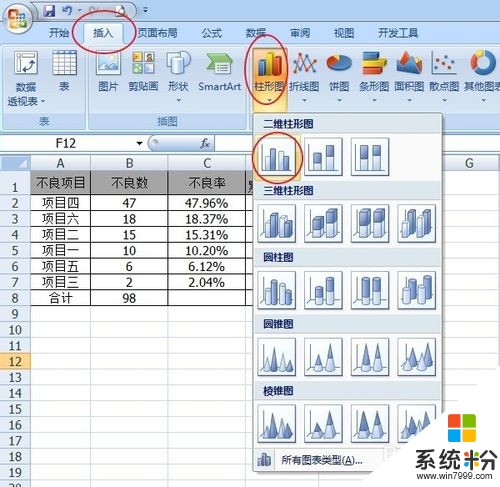 5
5選中空白圖表區域,單擊右鍵——“選擇數據”,選擇“係列名稱”和“係列值”(在對應輸入框中選中對應數據內容),單擊“水平(分類)軸標簽”的“編輯”,選擇水平軸的內容(此處選擇項目四——項目三)。


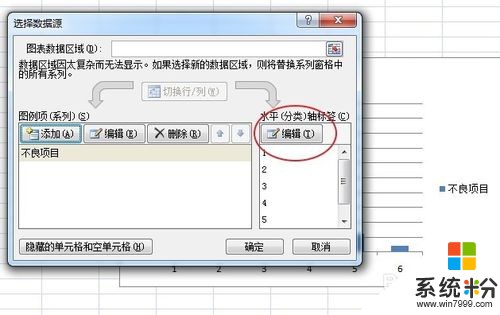
 6
6再按第5步添加累計不良率:“選擇數據”——“添加”。
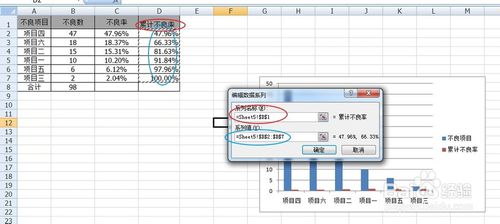 7
7累計不良率添加完畢後,選擇累計不良率的直方圖,單擊右鍵——“更改係列圖表類型”——選擇“折線圖”。
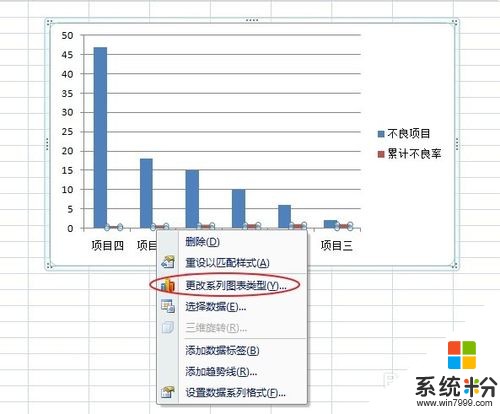
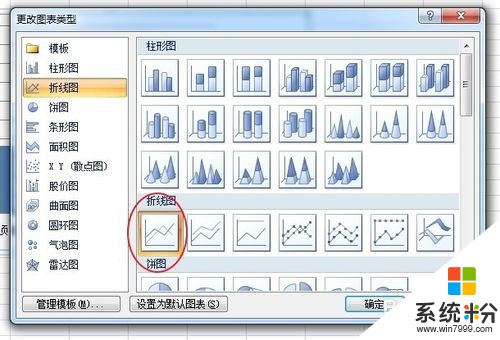 8
8再選中累計不良率的折線圖,單擊右鍵——“設置數據係列格式”,將折線圖的坐標軸選擇在“次坐標軸”。選擇完後,選中坐標軸區域,右鍵——“設置坐標軸格式",並可對坐標軸格式做出修改(如累計不良率的最大值因為100%)。


 9
9至此,排列圖已基本完成了。
接下來做一些細小的優化和調整,比如選擇圖表一角調整圖表大小,”添加數據標簽“,設置圖表布局:選中圖表——“設計”——“圖表布局”,調整柱形圖間距,調整圖形背景或顏色等等。大家可以慢慢摸索。


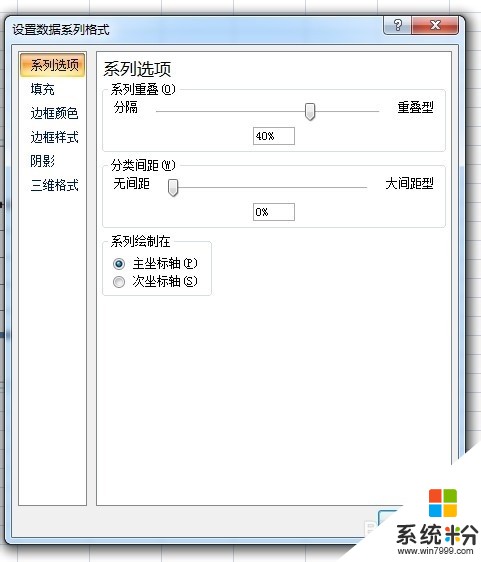 10
10最終的一個排列圖示例。
從圖中可以很明顯的看出:項目四是主要因素!OK!
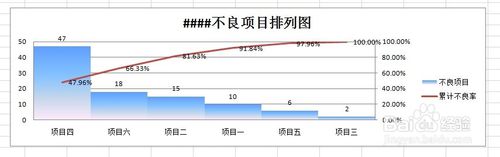
以上就是如何用Excel軟件製作排列圖,用Excel軟件製作排列圖的方法有哪些教程,希望本文中能幫您解決問題。