時間:2017-07-04 來源:互聯網 瀏覽量:
今天給大家帶來怎麼使用蘋果電腦Macbook自帶的截屏功能,使用蘋果電腦Macbook自帶的截屏功能的方法,讓您輕鬆解決問題。
蘋果在Macbook中有內置的截屏功能,使用時非常方便,所以不需要再借助第三方軟件。下麵就給大家分別介紹截全屏或部分屏幕的方法。具體方法如下:
解決方法1:
1首先,切換到需要截圖的界麵,比如你的桌麵、打開的網頁或各種程序、遊戲等。這裏以截取百度主頁為例,如下圖:
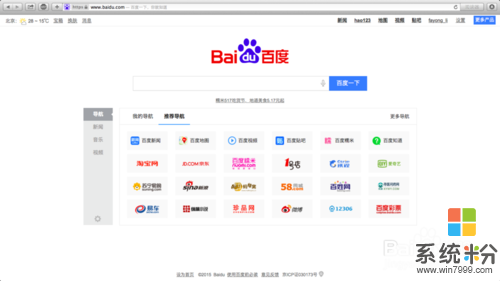 2
2打開瀏覽器,進入百度主頁頁麵。在鍵盤上,同時按下Command + Shift + 3,也可以先按下Command + Shift,然後再按 3 鍵。這時會聽到哢一聲,代表截圖成功。
 3
3截圖成功後,電腦會在你的桌麵上自動生成一個圖片文件,文件的名稱為“屏幕快照xxx", "xxx"代表的是截圖的時間。如下圖箭頭所示:
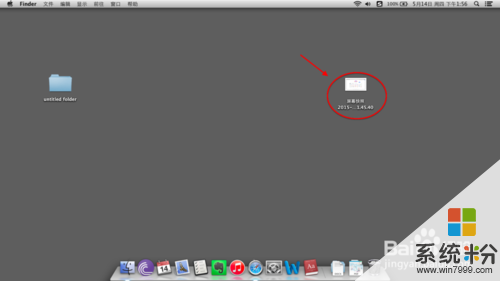 4
4雙擊該文件便可自動在 預覽 中打開,也可以在QQ或微信等軟件中把該截圖與朋友共享。
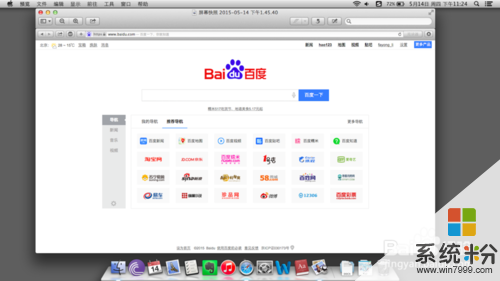
解決方法2:
1很多時候,我們隻需要截取正在瀏覽的頁麵上的某一部分,比如百度主頁上的百度標識。這個過程與截全屏類似,首先,將電腦切換到想要截屏的界麵。
 2
2在鍵盤上,同時按下Command + Shift + 4,也可以先按下Command + Shift,然後再按 4 鍵。這時,會看到原來的鼠標光標變成了一個小十字形。
 3
3按下觸摸板或鼠標左鍵,然後通過拖拽來選擇需要截屏的區域。在拖拽的時候,可以按 Shift, Option,或 空格 鍵來幫助調整所要選擇的區域。
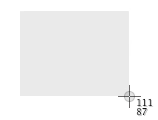 4
4選擇好需要截屏的區域後,鬆開觸摸板或鼠標左鍵,會聽到哢一聲,代表截圖成功。若需取消,可通過按鍵盤上的 esc 鍵。
5在桌麵上可以找到生成的截圖文件,雙擊係統會自動在 預覽 中打開。截圖的效果如下:

以上就是怎麼使用蘋果電腦Macbook自帶的截屏功能,使用蘋果電腦Macbook自帶的截屏功能的方法教程,希望本文中能幫您解決問題。