時間:2017-07-04 來源:互聯網 瀏覽量:
今天給大家帶來如何從word文檔的中間某頁開始設置頁碼,從word文檔的中間某頁開始設置頁碼的方法,讓您輕鬆解決問題。
我們在製作word文檔時,有時會需要做上封麵、目錄、摘要,而封麵、目錄、摘要不需要添加頁碼,也就是說第一頁應從整份文檔的中間某頁開始,那麼下麵就介紹怎樣在wrod文檔的中間某頁開始設置頁碼。具體方法如下:
1首先打開一份word文檔,此時顯示的是文檔的真正的第一頁。本篇示範文檔共5頁,我現在要把文檔的第3頁作為第一頁開始標注。
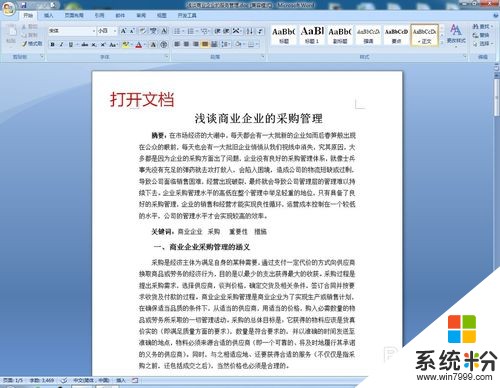 2
2首先把光標放在需要作為第一頁的前一頁的最後一行的某處,這裏是第2頁最後一行某處,然後選擇“頁麵布局”—“分隔符”—“下一頁”。
 3
3再將鼠標的光標放在要作為第一頁的某處,然後選擇“插入”—“頁腳”——“編輯頁腳”。
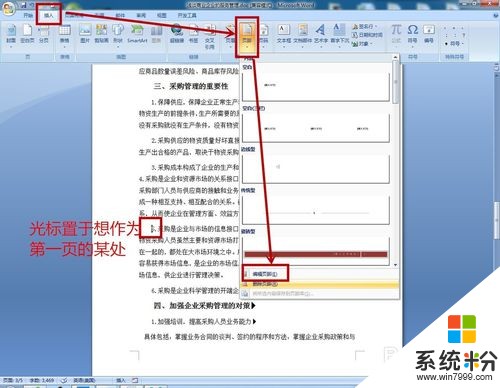 4
4然後就會切換到頁腳操作界麵,這裏需要注意,如果在文檔的右下角顯示“與上一節相同”,則需要在上方的命令欄中選擇“鏈接到前一條頁眉”。(這是為了取消原來會從第一頁開始編製頁碼的格式)
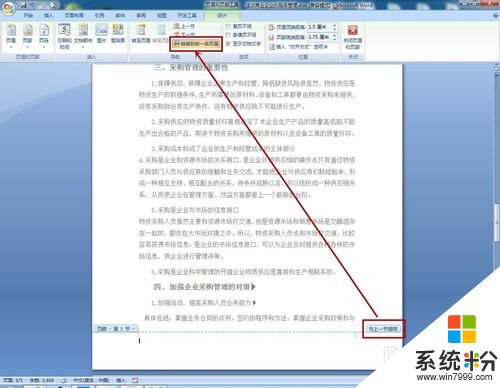 5
5現在點擊“頁碼”—“設置頁碼格式。”
 6
6如圖是打開的頁碼格式命令框,為了是第3頁標注為第一頁,則需要在頁碼編號處選擇“起始頁碼”,並在後麵選擇1。之後點擊確定即可。
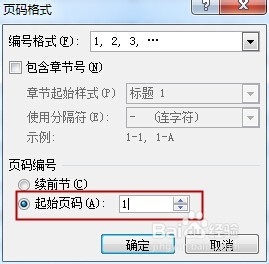 7
7最後在插入—頁碼—頁麵底端,然後可以看到很多頁碼顯示的格式(位置不同、顯示方式不同),現在需要的頁麵顯示位置和方式就可以了。
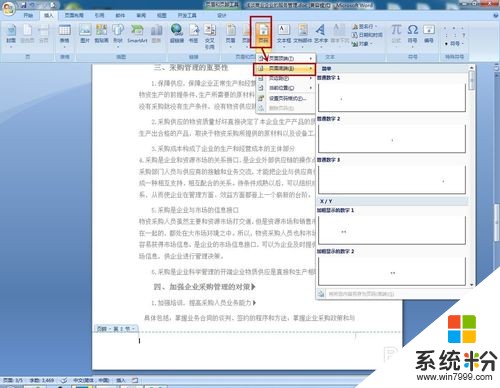 8
8現在我們就可以看到在第3頁處顯示頁碼為1,即我們現在已經完成了從第3頁開始作為第一頁設置頁碼。
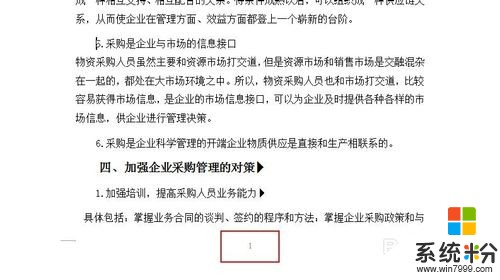
以上就是如何從word文檔的中間某頁開始設置頁碼,從word文檔的中間某頁開始設置頁碼的方法教程,希望本文中能幫您解決問題。