時間:2017-07-04 來源:互聯網 瀏覽量:
今天給大家帶來Excel怎麼在圖表中添加分割線,Excel在圖表中添加分割線的方法,讓您輕鬆解決問題。
下麵我來介紹如何利用散點圖在圖表中添加一條分割線,來區分兩部分數據具體方法如下:
1如圖所示,數據表是半年數據統計,我們想在圖表中的四月和五月間添加一條分割線,效果如圖
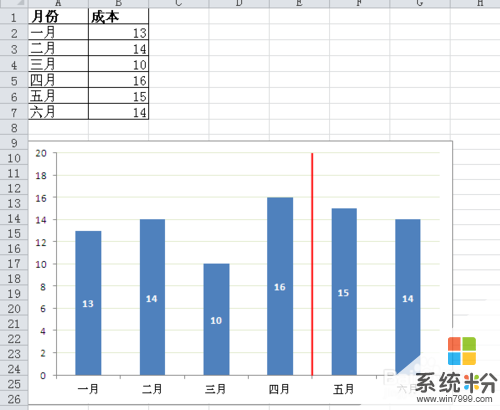 2
2第一步,根據數據表插入柱形圖
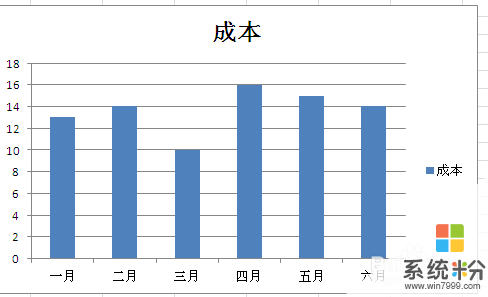 3
3第二步,雙擊數值軸,調出“設置坐標軸格式”對話框,把最大值固定住
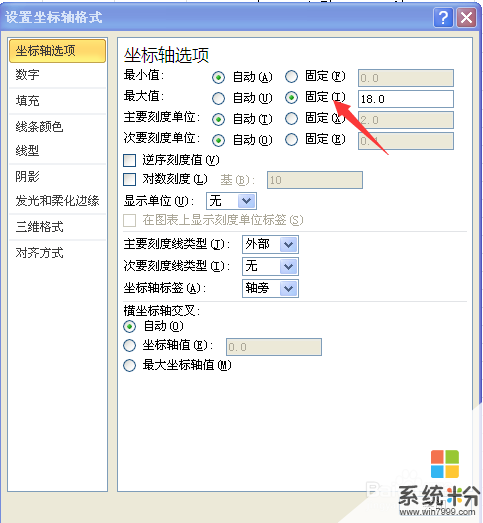 4
4第三步,右鍵單擊圖表區,選中“選擇數據”,添加一個係列,係列名稱就叫“分割線”,用默認的值1就行。確定後,在圖表中出現一個紅色的小柱子就是我們剛添加的係列。

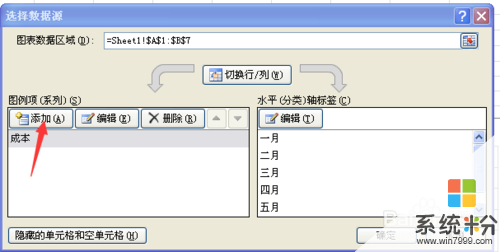
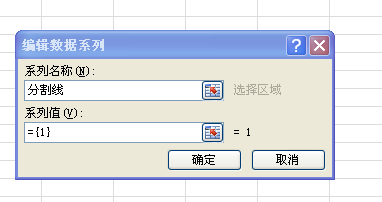
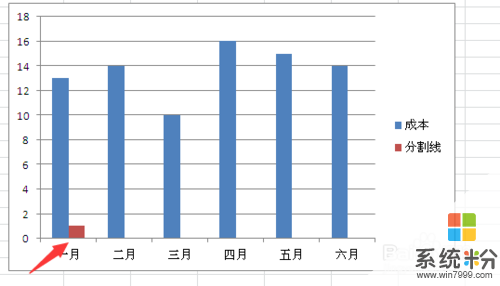 5
5第四步,右鍵單擊這個紅色小柱子(分割線係列),選“更改圖表類型”,圖表類型改為帶直線的散點圖。此時分割線係列在圖表中顯示成一個紅色的點
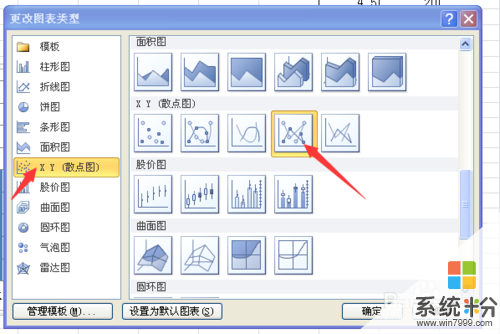
 6
6第五步,右鍵單擊圖表區,再次選中“選擇數據”,編輯分割線係列,在“X軸係列值”輸入={4.5,4.5},"Y軸係列值“輸入={0,18},確定。


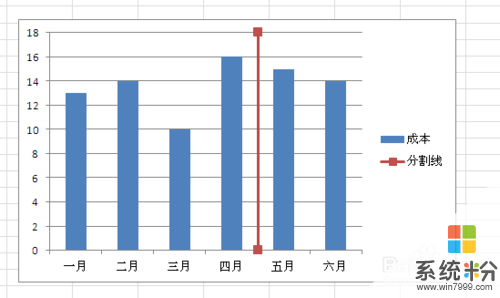 7
7第六步,此時分割線就已經做好了,再適當美化圖表,效果如圖。
 8
8如果分割線的位置需要經常改變,我們也可以用輔助單元格來實現,方法一樣,唯一不同的是在第五步,用輔助單元格地址代替數值。

以上就是Excel怎麼在圖表中添加分割線,Excel在圖表中添加分割線的方法教程,希望本文中能幫您解決問題。