時間:2017-07-04 來源:互聯網 瀏覽量:
今天給大家帶來電腦軟件錄屏有哪些,電腦軟件如何進行錄屏,讓您輕鬆解決問題。
在學習的過程中,有些網站的視屏、課程等等有時時候是沒有下載功能的,但是課程的學習時間有又限製,怎樣才能將其保存下來方便日後學習呢?具體方法如下:
1打開相關軟件,搜索和下載錄屏軟件。
在此,我以玩60殺毒軟件為例,搜索和下載錄屏軟件,僅供參考!
具體情況如圖所示:
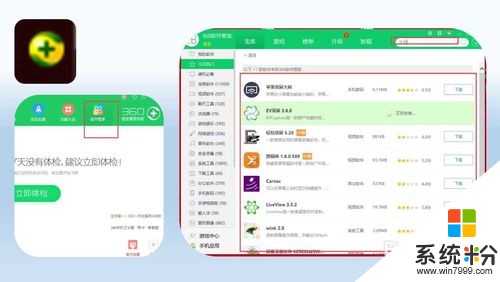 2
2我使用的軟件是“EV錄屏”,這個軟件對於新手來說,還是很容易上手的,並且軟件也是免費的,錄製後的效果還是相當不錯的。
 3
3ok,點擊下載安裝,具體情況 如圖所示:
點擊“下一步”,接受相關的條款。
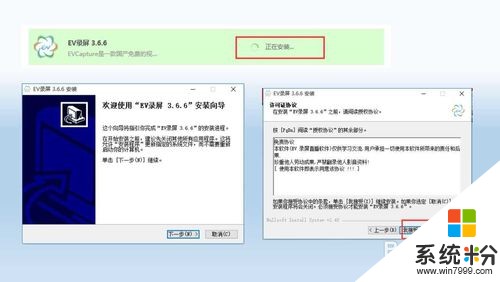 4
4安裝的時候,可以選擇安裝軟件的位置,最後點擊完成即可。
具體情況,如圖所示:
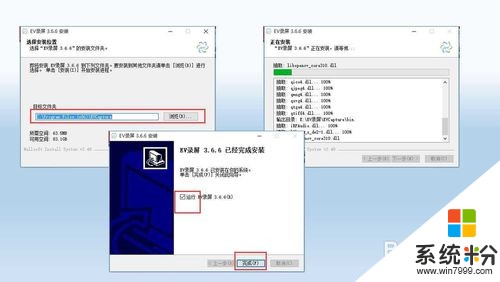 5
5進入軟件界麵之後,首先來看一下相關的功能:
共有兩塊:
(1)本地錄製;
(2)在線直播。
根據字麵意思理解就可以了,然後選擇你自己需要的方式進行使用。
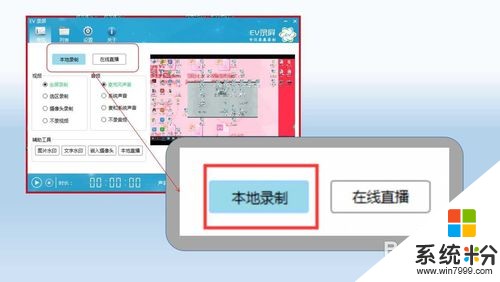 6
6本地錄製裏麵包含:視頻和音頻相關的選項選擇。
視頻:全屏錄製、選區錄製、攝像頭錄製、不錄視頻。
下麵我會具體說一說各項功能的具體情況。
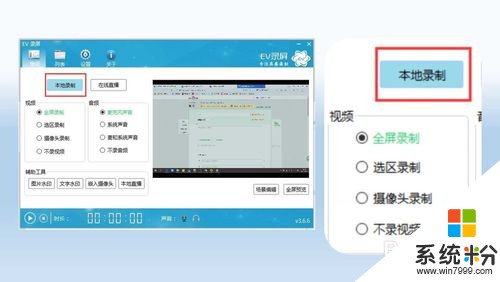 7
7全屏錄製:
即錄製視屏 的範圍是你電腦的整個桌麵,如圖中右側紅框中所示。
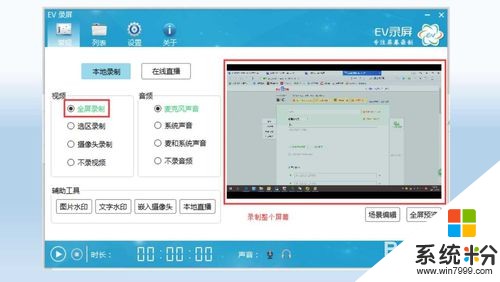 8
8選區錄製:
即選定桌麵上一定範圍的錄製,不必要的內容可以不展示,具體情況如圖所示。
使用選區錄製的時候,會在桌麵上跳出來一個選框,可以所以調整大小,調整好之後點擊這個框的右下角確定即可。
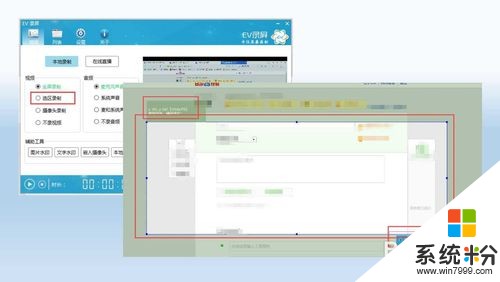 9
9攝像頭錄製:
即使用電腦自帶的攝像設備,進行直播。
點擊“攝像頭錄製”後,在彈出的窗口內,確定兩個信息確定即可。
注意:一般攝像頭的那一項不用動,畫麵大小根據自己的需要選擇即可,大小主要有這幾種640*480、1280*720、320*240、160*120。
如圖所示:
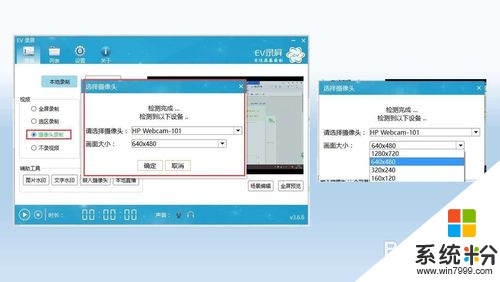 10
10不錄視頻:
即在錄製視頻的時候,隻錄製聲音(係統聲音、麥克風聲音)。
後期播放的效果就是屏幕是黑色的,沒有任何畫麵。
具體情況,如圖所示:
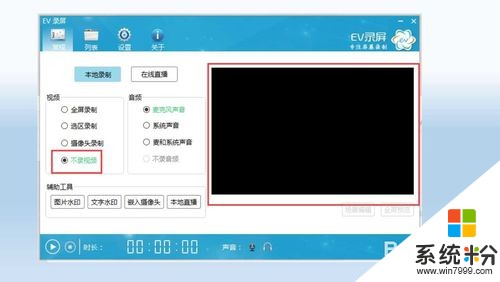 11
11再來看看在線直播有是做什麼的呢?
從本地錄製切換到在線直播的時候,會有一個對話框出現
具體情況,如圖所示:
“請先設置第一路rtmp網絡串流地址......”
點擊確定即可。
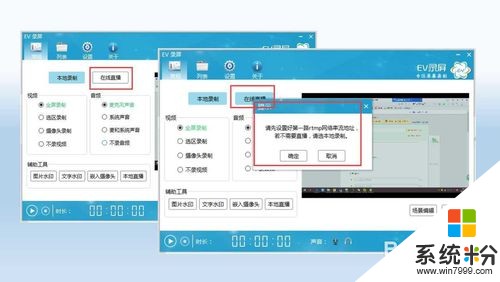 12
12下麵來看一下錄屏的時候音頻有該如何選擇呢?
音頻兩種聲音:麥克風的聲音、係統的聲音
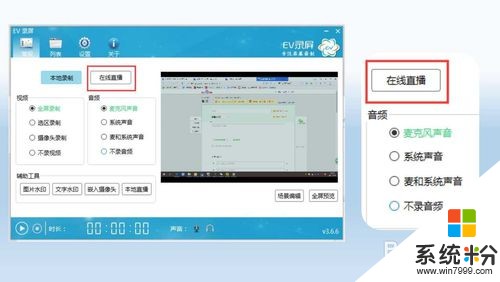 13
13麥克風的聲音,調節音量可以有兩種方法:
一是調節電腦本身的話筒聲音;
二是錄製屏幕時候在頁麵右下角有一個小話筒的符號,通過這個“小話筒”調節,如圖所示:
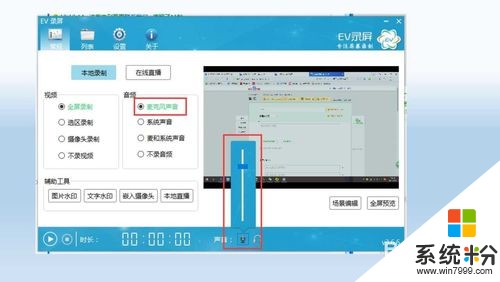 14
14係統聲音:
即是隻錄製電腦本身播放視屏的聲音,當然也包括你在操作電腦的時候各種係統提示的聲音。
這個係統聲音也是可以調節的,方法也是跟調節麥克風聲音大小的方法是一樣的。
具體情況,如圖所示:
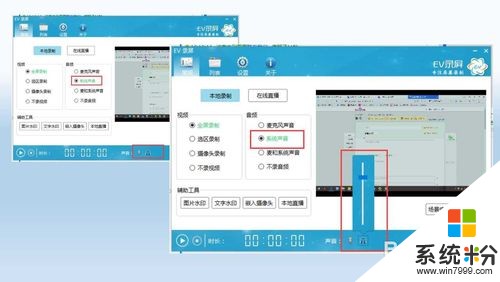 15
15麥和係統聲音:
與亦或是哪個兩種方式相同
不錄音頻:
即不錄製現場的任何聲音。
根據自己的需要進行選擇即可。
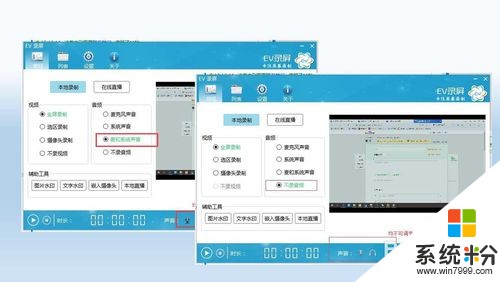 16
16另外需要注意的是設置方麵的:
如圖所示:
主要需要設置的是保存文件夾的位置,文件名等等。
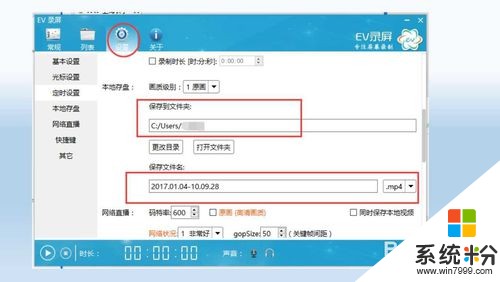
以上就是電腦軟件錄屏有哪些,電腦軟件如何進行錄屏教程,希望本文中能幫您解決問題。