時間:2017-07-04 來源:互聯網 瀏覽量:
今天給大家帶來組裝台式機主板BIOS如何設置用U盤啟動盤引導?,組裝台式機主板BIOS設置用U盤啟動盤引導的方法?,讓您輕鬆解決問題。
U盤USB啟動盤引導的過程與Windows啟動相類似,所不同的是windows啟動一般是通過本地硬盤來實現,而U盤USB啟動盤引導則是通過U盤上的係統來啟動計算機。具體方法如下:
解決方法1:
1AMI主板BIOS設置優盤引導的方法:
開機的時候顯示American MegaTrends圖標,就是AMI BIOS的主板。
 2
2開機後按住DEL鍵,可進入如下畫麵:
3按鍵盤方向鍵選擇頂端菜單的BOOT選單,切換到以下畫麵:
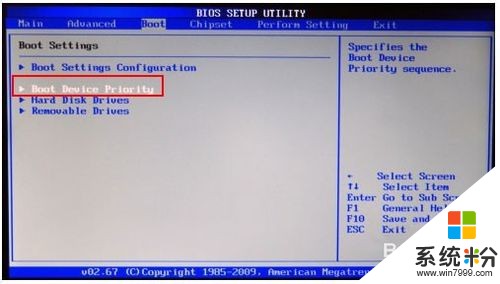 4
4選擇Boot Device Priority,再按回車會切到如下畫麵,直接回車,彈出菜單:
將1st Boot Device 設置為:USB:Kingston **** (係統檢查到插到主機的U盤)
回車
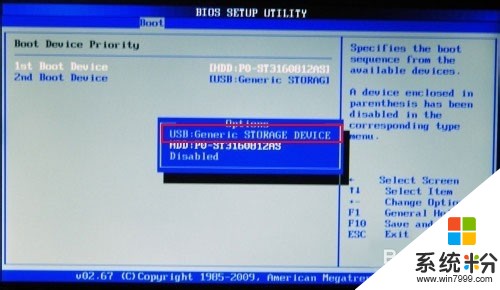 5
5按F10保存退出,係統將重啟。重啟後就會進入U盤USB啟動盤中的係統。
解決方法2:
1AWARD主板BIOS設置優盤引導的方法:
開機後按住Delete鍵
 2
2選擇第二項 Advanced BIOS Features
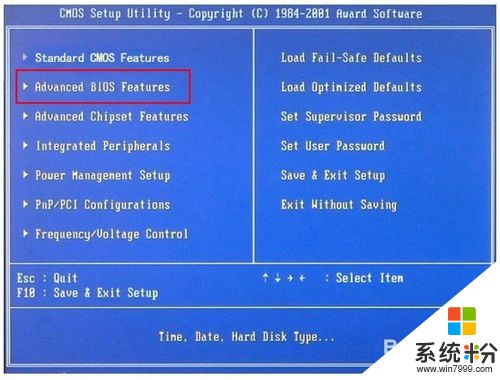 3
3選擇First Boot Device並回車
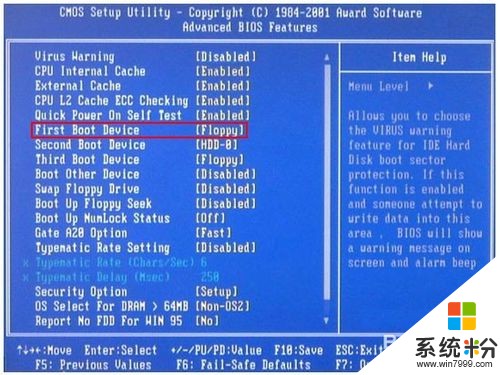 4
4彈出選擇菜單後,選擇你所插入的U盤,一般為USB HDD。
選擇後 按F10保存,回車,退出

解決方法3:
1Phoenix主板BIOS設置優盤引導的方法:
 2
2開機後按Delete鍵進入BIOS設置,按左右鍵選擇BOOT菜單,出現如下畫麵:
 3
3選擇Boot Device Priority並回車,出現下麵的畫麵:
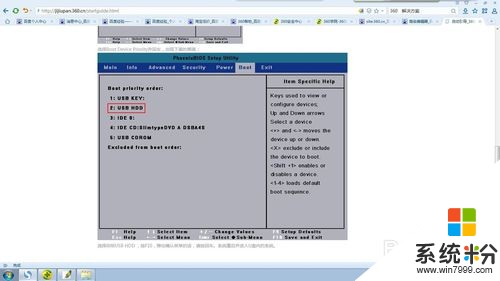 4
4選擇你所USB HDD ,按F10,彈出確認菜單的話,請按回車。係統重啟並進入U盤內的係統。
以上就是組裝台式機主板BIOS如何設置用U盤啟動盤引導?,組裝台式機主板BIOS設置用U盤啟動盤引導的方法?教程,希望本文中能幫您解決問題。