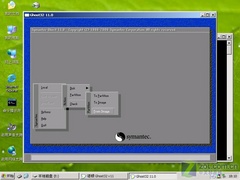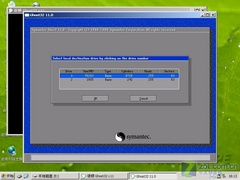今天給大家帶來如何用U盤做係統啟動盤,用U盤做係統啟動盤的方法有哪些,讓您輕鬆解決問題。
適用對象:沒有軟驅有U盤的朋友(嫌光盤麻煩的朋友)
具體方法如下:
1A、支持himem和emm386的內存管理,可以突破dos的640K常規內存的限製。
B、可驅動各種常見類型的光驅(CDROM、DVD-ROM)。
C、支持smartdrv磁盤緩衝加速,大大加快DOS下磁盤讀寫的速度,尤其是在DOS下安裝係統的時候或GHOST鏡像文件,它會為你節省很多時間。
D、可選擇是否支持NTFS分區。
E、自動加載鼠標驅動。
1、下載下麵這個啟動U盤製作工具:
http://nnmm.arongsoft.com/dos/usboot.rar
http://nnmm.arongsoft.net/dos/usboot.rar
下載後,用它可以把你的U盤製作成DOS啟動型,注意選擇《工作模式》時,一定要選擇HDD模式,按照工具的提示即可製作成功。
2、下載下麵這個rar壓縮包,把裏麵的文件釋放到U盤的根目錄下,注意是根目錄!如果你不需要支持NTFS分區和其他的DOS工具,請跳過第三步,直接看第四步。
下載地址:
http://nnmm.arongsoft.com/dos/dos-usboot-v1124.rar
http://nnmm.arongsoft.net/dos/dos-usboot-v1124.rar
3、下載下麵的壓縮包,把它們釋放到U盤上:
http://nnmm.arongsoft.com/dos/dosappV1104.rar
http://nnmm.arongsoft.net/dos/dosappV1104.rar
這個壓縮包裏包含了以下內容:
DM955 dm萬能版9.55,分區和修複硬盤的常用工具,執行文件:dm.com。
DOS 最常用的dos外部命令和一些dos工具,最大限度的擴展你的dos功能。
HDFIX 江民的硬盤修複王,修複硬盤的利器,菜鳥慎用,執行文件:jmhdfix.exe。
GHOST 各個DOS版本的GHOST,請選擇你需要的。
NDD2004 諾頓的磁盤醫生2004的dos+win 的2合1版,用來修複硬盤的問題,dos下的執行文件:ndd.exe,windows下的執行文件:Ndd32.exe。
NTFS 可在dos下讀寫NTFS分區的工具,對運行dos版的殺毒軟件和備份ntfs分區的數據都有實際用途,可執行文件:ntfspro.exe。(此項功能啟動盤已自帶)
PQ805 最新的pqmagic的8.05版,dos下分區的利器,支持200G以上的大硬盤,可執行文件:pqmagic.exe。
UCDOS ucdos98袖珍特別版,內含CCED5.18和WPS2.0,自帶拚音和五筆輸入法,Alt+F2啟動拚音輸入法,Alt+F5啟動五筆輸入法,右Shift鍵是中英文輸入法切換鍵,啟動ucdos:u.bat,啟動cced:cced.exe,啟動wps:wps.com。
dos下轉到U盤盤符,進入相應目錄執行相應的程序即可。
4、至此,你已經擁有了一個可以啟動dos係統的U盤了。
5、將U盤插入USB口(最好將其他的USB設備暫時拔掉),重啟電腦,在係統自檢的界麵上按Del鍵進入BIOS設置(如果是特殊BIOS,請參考主板手冊後確定按哪個鍵進入BIOS),進入BIOS FEATURES SETUP中,將Boot Sequence(啟動順序)設定為USB-HDD第一,設定的方法是在該項上按PageUP或PageDown鍵來轉換選項。設定好後按ESC一下,退回BIOS主界麵,選擇Save and Exit(保存並退出BIOS設置,直接按F10也可以,但不是所有的BIOS都支持)回車確認退出BIOS設置。
6、係統重啟後會自動從U盤引導DOS係統,引導菜單有2個選項:
boot dos with cdrom+ntfs 是驅動光驅,可讀寫NTFS分區,係統自動識別U盤。
boot dos only隻啟動dos,並加載內存管理和smartdrv高速緩存。
用↑↓鍵選擇你需要的啟動方式,回車確定。這裏需要特別說明的是,如果你選擇了boot dos with cdrom+usb項,在啟動過程中會在掃描usb設備的時候停頓比較久(1-2分鍾不等),大家不要以為死機,請耐心等待一下。
7、啟動成功後,會顯示DOS LOADING SUCCESSFUL的字樣並處於A:>的提示符下,至此DOS係統啟動完畢,你現在就可以做你該做的事情了。
注意事項:
1、製作啟動盤之前請備份好U盤上原有的數據,最好能完全格式化一遍U盤。
2、使用U盤啟動後,U盤的盤符是C:,NTFS分區盤符請自己查找確定。
轉自麗影娛樂論壇
提問者對於答案的評價:謝謝你好心人!U盤怎麼樣做啟動盤
一、導入引導信息,有兩種方法:
1、需要用專門的格式化工具進行格式化(一般U盤自帶的軟件中有),選擇引導盤選項即可;
2、先把閃盤插好,然後用光盤啟動盤或軟盤啟動盤引導,如果在DOS下可以訪問到閃盤,用format x: /s 命令(x代表閃盤的盤符)把它格式化就可以了。
二,修改引導信息
引導是能引導了,找來一張98啟動盤,把裏麵的所有文件包括隱含文件都拷貝到閃盤當中,覆蓋重名的文件。
找到Autoexec.bat文件,用記事本打開,找到Path 開頭的那一行,是在Path 前麵加上
Rem命令,注意Rem後有一個空格。
找到Setramd.bat 文件,用記事本打開,找到“a:\findramd” 的那一行,去掉 “a:\”把它改成“findramd”。保存!
三、可以加入其他工具
你還可以加入一些係統維護的工具,如ghost、pqmagic8 dos版、smartdrv.exe等工具。
U盤引導盤USBoot V1.0 For Win2K/XP
在WIN2K/XP下運行,可以直接把U盤做成啟動盤。程序自帶了MSDOS7.1的兩個基本啟動文件IO.SYS和COMMAND.COM,如果要製作複雜的啟動盤,可以把其他文件拷貝到U盤上即可,比如HIMEM和CONFIG.SYS什麼的。http://www.crsky.com/soft/6198.html在U盤裏裝好啟動盤的相應文件,在開機時按“delete”,將啟動改成u盤啟動就行了。哇,好棒呀筆者就有不少朋友在使用不帶光驅的筆記本,但是問題也來了,需要重裝係統的時候,沒有光驅,該怎麼辦?也許你會說可以在dos下硬盤安裝,但有幾個人會用dos?
其實不僅僅不帶光驅的筆記本用戶愁怎麼裝係統,那些沒有光驅的台式機用戶也愁。為了給這類用戶提供方便,筆者今天就來講解一下,在沒有光驅的情況下,如何方便快速的安裝操作係統。
● 裝係統前的準備一個能啟動電腦的U盤和一個係統的光盤鏡像
在安裝係統前,需要準備好一些東西。一個是操作係統的鏡像,另一個就是能啟動的U盤。下麵我們就來講解怎麼安裝deepin版的XP係統。
注:讀懂本文需要了解安裝操作係統的一些基礎知識。

2首先是製作一個能啟動電腦的帶WindowsPE的啟動U盤
先到網上去下載一個叫“老毛桃WinPE”的工具到硬盤裏,再把U盤接在電腦上,然後按下麵的步驟一步步來就可以製作一個能啟動的U盤了。選第4項,然後回車
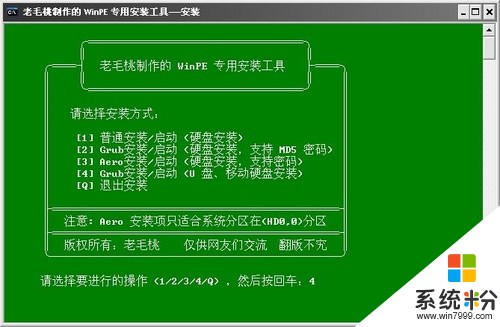
3輸入U盤的盤符,然後回車
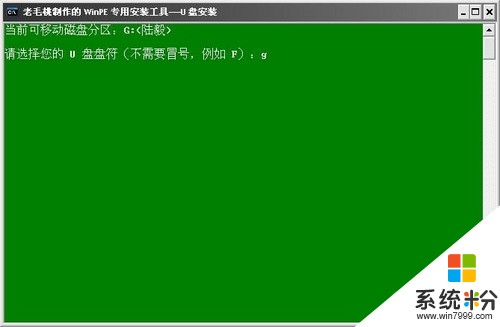
4來到格式化步驟,按默認的設置,點“開始”就行
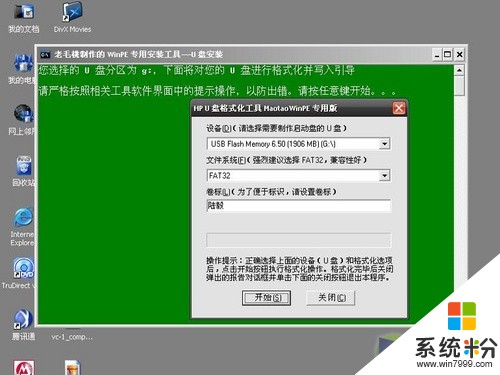
5順利格式化

6引導部分
這裏要說明一下,在“設備”裏有兩個選項,一個是電腦的硬盤,一個是要製作的U盤。這裏一定要選對U盤而別選錯硬盤,從大小就能分出來哪個是U盤。筆者的U盤是2G的,所以應該選擇(hd1)[1898M]。下麵的“選項”部分可以不用管,默認不勾選任何參數就行。確認好以上步驟後,點“安裝”然後進行下一步。
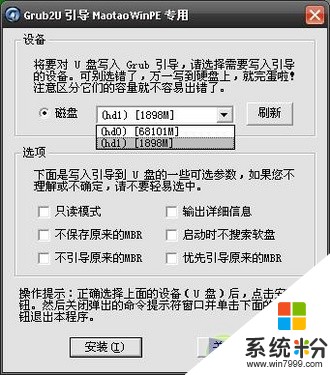
7寫入引導完畢,按任意鍵繼續
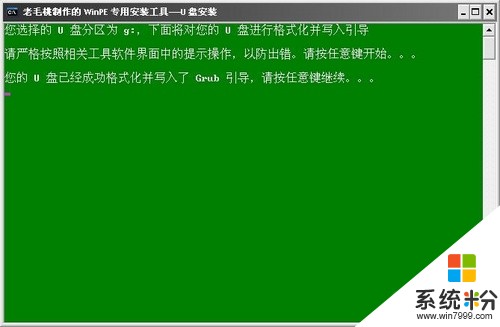
8要給啟動U盤設個密碼. 本來筆者不想設置啟動U盤的密碼,但這個步驟不能跳過,所以沒辦法隻好設了一個密碼。設置完後,一定要牢記你設好的密碼,否則啟動U盤會無法使用。
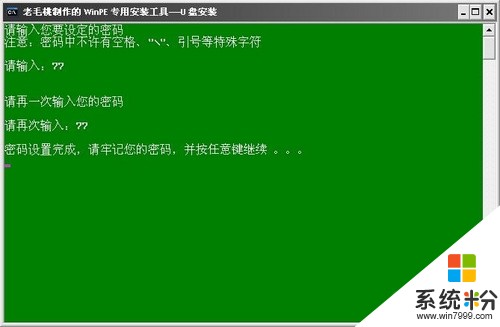
9製作完畢當你完成以上步驟後,恭喜,一個具有啟動功能的U盤已經來到你的身邊。你再也不用心煩沒有光驅不能從光驅啟動了,因為以後你可以從U盤啟動再安裝操作係統!想知道怎麼操作嗎?
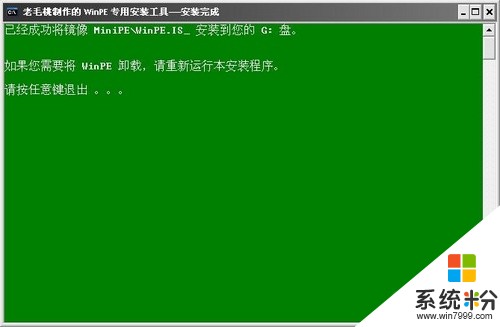
10● 把電腦的第一啟動項設為USB設備啟動
以往用光盤裝係統,必須調整啟動項為光驅啟動,而現在我們要用U盤裝係統,所以要調整為U盤啟動。關於這個,不同電腦不同版本的bios有不同的設置方法,不過都大同小異,目的就是讓電腦的第一啟動項變為U盤啟動。下麵我們舉例幾個不同bios的調整方法。
最常見的Phoenix-Award的bios選項,選擇USB-HDD即可
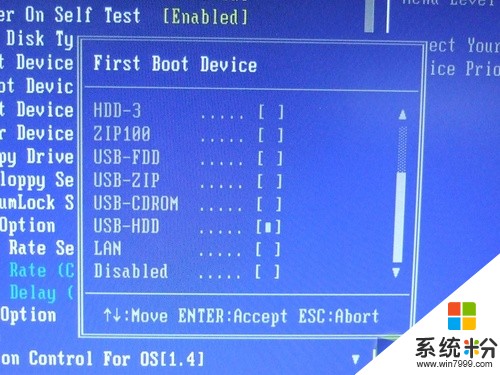
11dell品牌機的bios調整選項

12ThinkPad係列筆記本的BIOS
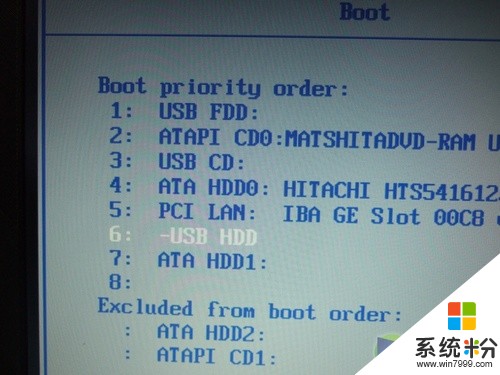
13惠普商用係列筆記本的BIOS
可以看到以上的bios選項都各不相同,但是調整的選項都是為了一個目的:把電腦的啟動項設為從USB設備啟動,這樣才能達到從U盤啟動電腦的效果。
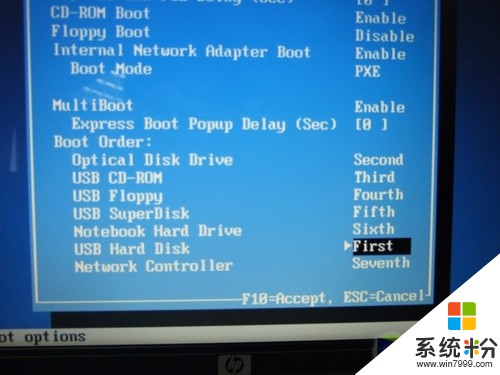
14● 用能啟動的U盤安裝XP
先把具備啟動功能的U盤接上電腦

15啟動電腦
啟動電腦後,會要求你輸入啟動U盤的密碼,也就是前文在製作這個啟動U盤時設置的密碼。當你輸入正確的密碼後,即可看到一個選擇菜單,選擇“WinPE By:MAOTAO”。
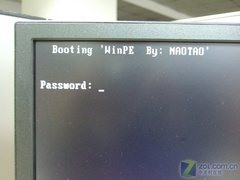

16進入WinPE
然後就會進入一個運行在U盤上(不是運行在電腦的硬盤上)的迷你操作係統WinPE,它具備很多類似XP的功能,有了它我們就可以對電腦隨心所欲了。

17以對C盤進行格式化
怎麼個隨心所欲法?能直接對C盤進行格式化操作,這個夠震撼了吧?在安裝新的XP前,我們先對C盤進行格式化操作。
用U盤上的WinPE把電腦裏的C盤格式化後,請出虛擬光驅來接著幫忙。


18運行在U盤上的WinPE自帶了一個虛擬光驅
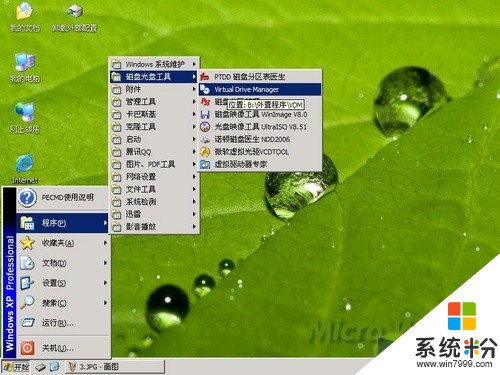
19載入XP光盤的鏡像
我們選擇的是一個deepin出品的ghost版本的光盤鏡像,由大名鼎鼎的“8分鍾快裝版6.5”光盤製作而成。如果有光驅,隻要把這個“8分鍾快裝版6.5”光盤放到光驅裏直接安裝就行,但由於沒有光驅,所以我們費了一些周折來安裝這個係統。
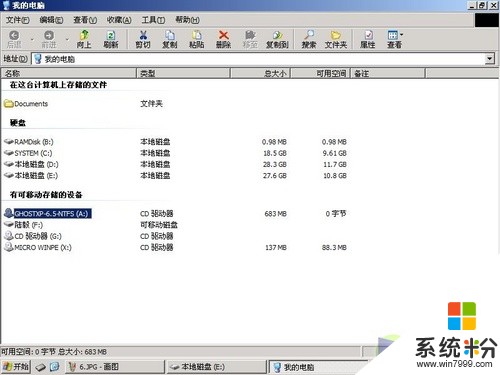
20啟動WinPe的Ghost
接著我們啟動另外一個WinPE自帶的軟件諾頓Ghost。用它來把係統的ghost鏡像恢複到之前被格式化的電腦的C盤裏
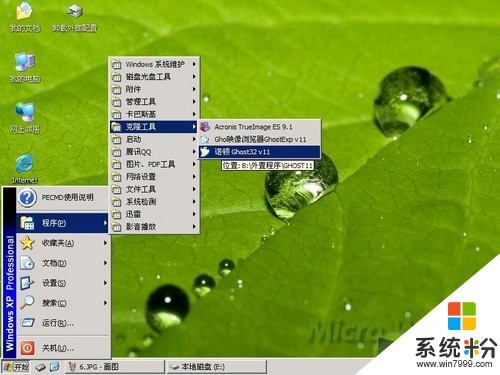
21跟平時使用GHOST的步驟沒什麼兩樣
啟動GHOST後,使用方法就和通常使用GHOST來恢複係統沒什麼區別了。先選擇From Image,然後找到虛擬光驅載入的光盤目錄,把GHOSTXP.GHO選上,接著選要恢複到的硬盤,然後選擇要恢複到的分區。
點擊YES,等著它恢複完就行
當GHOST鏡像恢複完畢後,即可重啟進入係統。至此,用U盤安裝操作係統完畢!你可以忘掉沒有光驅無法安裝操作係統的煩惱了。
值得一提的是,由於整個過程都是在硬盤裏讀取數據,所以在安裝速度上比用光盤安裝快很多。
其實這隻是用U盤安裝係統的其中一種方法而已,還有很多其它方式可以安裝係統,本文就不再一一舉例。也許細心的你已經發現,有了這個啟動U盤,就不用再害怕係統崩潰後,重要的資料保存在C盤裏而無法挽救了,因為隻要你用U盤啟動WinPE,就可以進去將重要資料備份到其它分區裏。希望網友們可以根據這個舉一反三,靈活運用WinPE這個安裝在U盤上的非常使用的工具。
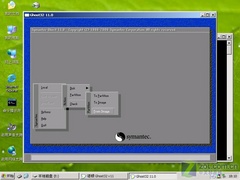

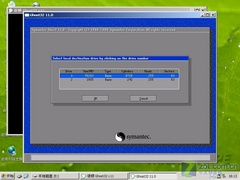

以上就是如何用U盤做係統啟動盤,用U盤做係統啟動盤的方法有哪些教程,希望本文中能幫您解決問題。
 2首先是製作一個能啟動電腦的帶WindowsPE的啟動U盤
2首先是製作一個能啟動電腦的帶WindowsPE的啟動U盤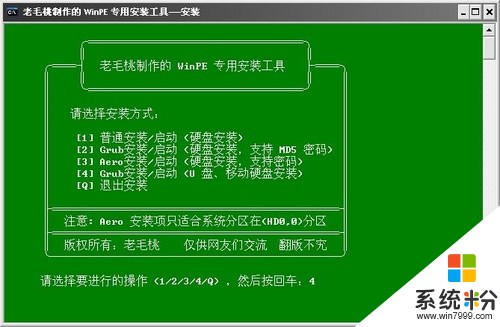 3輸入U盤的盤符,然後回車
3輸入U盤的盤符,然後回車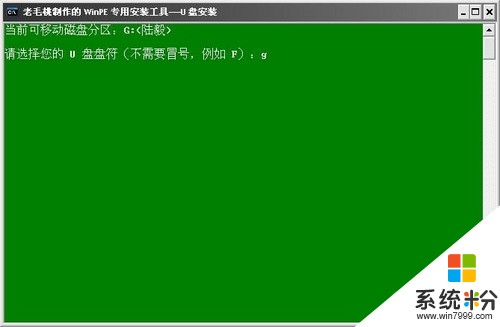 4來到格式化步驟,按默認的設置,點“開始”就行
4來到格式化步驟,按默認的設置,點“開始”就行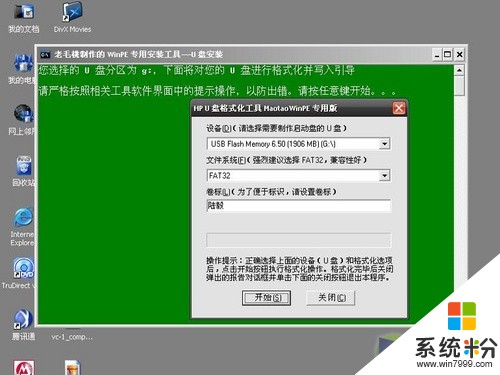 5順利格式化
5順利格式化 6引導部分
6引導部分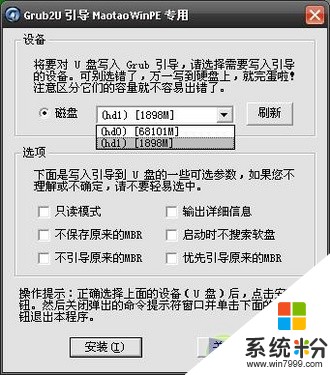 7寫入引導完畢,按任意鍵繼續
7寫入引導完畢,按任意鍵繼續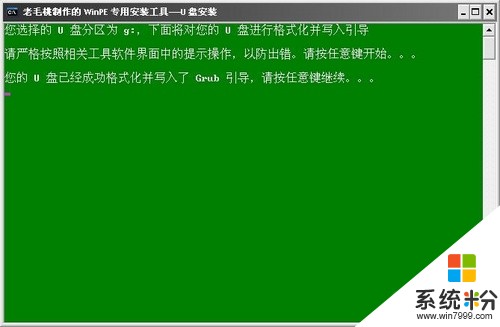 8要給啟動U盤設個密碼. 本來筆者不想設置啟動U盤的密碼,但這個步驟不能跳過,所以沒辦法隻好設了一個密碼。設置完後,一定要牢記你設好的密碼,否則啟動U盤會無法使用。
8要給啟動U盤設個密碼. 本來筆者不想設置啟動U盤的密碼,但這個步驟不能跳過,所以沒辦法隻好設了一個密碼。設置完後,一定要牢記你設好的密碼,否則啟動U盤會無法使用。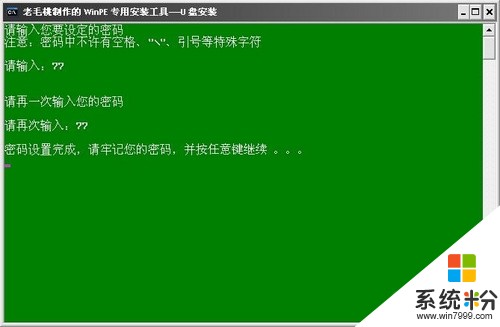 9製作完畢當你完成以上步驟後,恭喜,一個具有啟動功能的U盤已經來到你的身邊。你再也不用心煩沒有光驅不能從光驅啟動了,因為以後你可以從U盤啟動再安裝操作係統!想知道怎麼操作嗎?
9製作完畢當你完成以上步驟後,恭喜,一個具有啟動功能的U盤已經來到你的身邊。你再也不用心煩沒有光驅不能從光驅啟動了,因為以後你可以從U盤啟動再安裝操作係統!想知道怎麼操作嗎?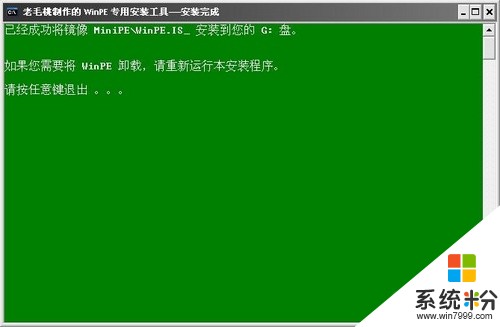 10● 把電腦的第一啟動項設為USB設備啟動
10● 把電腦的第一啟動項設為USB設備啟動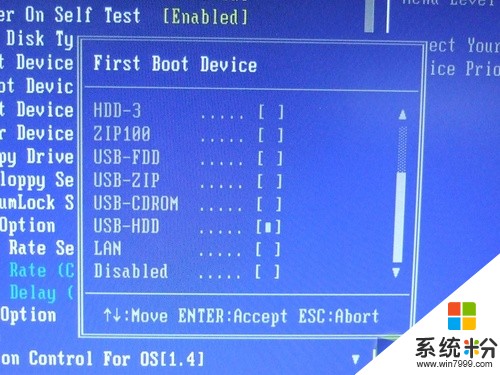 11dell品牌機的bios調整選項
11dell品牌機的bios調整選項 12ThinkPad係列筆記本的BIOS
12ThinkPad係列筆記本的BIOS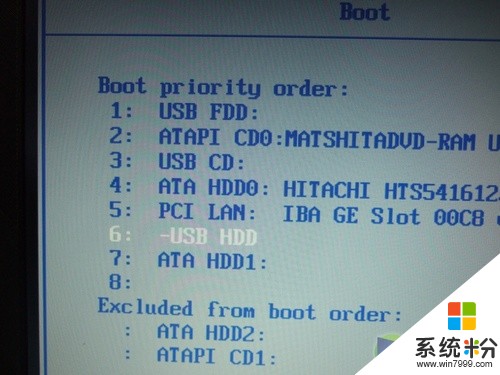 13惠普商用係列筆記本的BIOS
13惠普商用係列筆記本的BIOS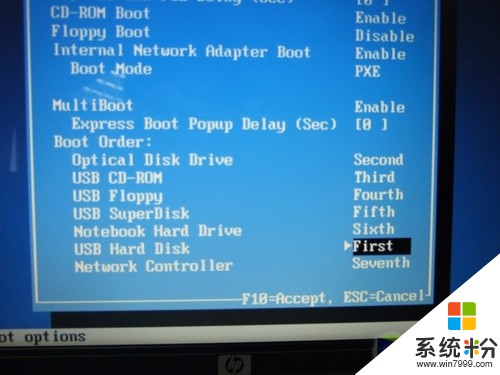 14● 用能啟動的U盤安裝XP
14● 用能啟動的U盤安裝XP 15啟動電腦
15啟動電腦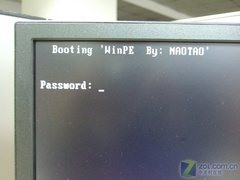
 16進入WinPE
16進入WinPE 17以對C盤進行格式化
17以對C盤進行格式化
 18運行在U盤上的WinPE自帶了一個虛擬光驅
18運行在U盤上的WinPE自帶了一個虛擬光驅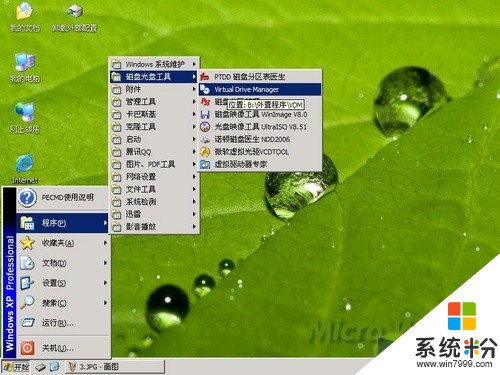 19載入XP光盤的鏡像
19載入XP光盤的鏡像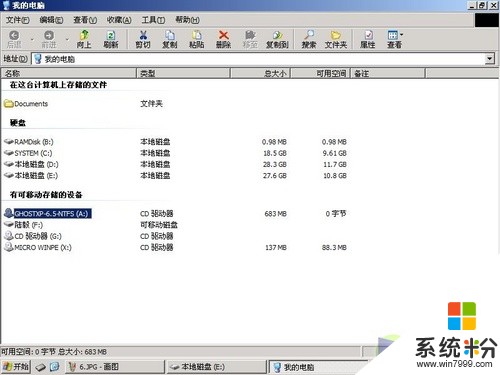 20啟動WinPe的Ghost
20啟動WinPe的Ghost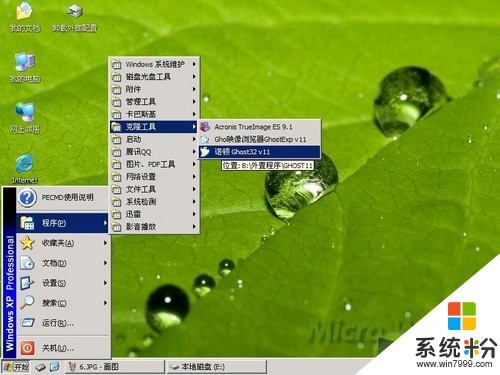 21跟平時使用GHOST的步驟沒什麼兩樣
21跟平時使用GHOST的步驟沒什麼兩樣