時間:2017-07-04 來源:互聯網 瀏覽量:
今天給大家帶來怎樣給台式機添加硬盤?,Win7添加第二塊硬盤的操作方法有哪些,讓您輕鬆解決問題。
電腦使用久了,存量也在不斷的減小,如果電腦存量不夠的話,將會影響電腦的運行速度。一個硬盤已經滿足不了大家了,所以我們要給電腦再添加一個硬盤。那麼,在Win7係統下要如何給台式機再添加一個硬盤呢?以下給大家提供兩種方法。

方法一、無光驅安裝:
如果我們的主機沒有安裝光驅,在主板上麵的兩個IDE接口中,我們可以分別插上兩個數據線連接舊硬盤和新硬盤。

方法二、帶光驅安裝:
1、如果我們在要安裝的主機上麵需要同時擁有光驅和兩個硬盤,那麼就需要在兩個IDE接口中一個接光驅,一個接硬盤。

2、這時候接硬盤的IDE接口隻有一個,我們就要在一個硬盤數據線上接兩個硬盤。

3、此時就要為兩個硬盤設置跳線了,這要可以區分主盤和從盤,一般把新硬盤設置為主盤(所有硬盤出廠設置默認主盤所以不用設置),把舊硬盤設置為從盤,在硬盤背麵有設置跳線的說明,如圖所示,一般情況下把小帽去掉(可以用鑷子去掉)就設置成了從盤。

4、此時用數據線把IDE接口和兩個硬盤分別連接起來,雙硬盤的硬件安裝就完成了。

CMOS設置參數:
1、安裝好硬盤後啟動電腦,並按住“Delete”鍵進入CMOS設置界麵。
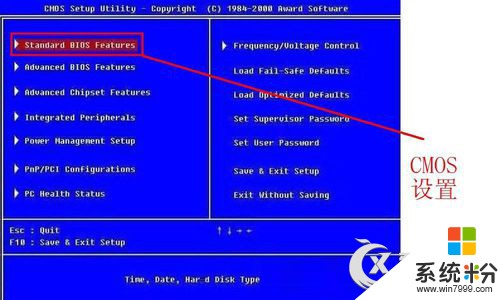
2、此時選擇“IDE HDD Auto Detection”回車可以查看兩個硬盤是否正常。

以上就是Win7係統給台式機添加硬盤的方法,這樣我們的電腦就可以擁有兩個硬盤了,媽媽再也不用擔心我的電腦容量不夠了。
以上就是怎樣給台式機添加硬盤?,Win7添加第二塊硬盤的操作方法有哪些教程,希望本文中能幫您解決問題。