時間:2017-07-04 來源:互聯網 瀏覽量:
今天給大家帶來硬盤有壞道如何處理,硬盤有壞道處理的方法,讓您輕鬆解決問題。
從硬盤壞道的情況來看,通常可分為邏輯壞道和物理壞道兩種。具體方法如下:
解決方法1:
1對於邏輯壞道的修複方法,常用的軟件是“效率源大容量硬盤檢查修複程式”,該軟件以全中文友好界麵,方便初學者使用。首先在百度搜索框中輸入並下載“效率源大容量硬盤檢查修複程式”(在後文中將被稱之為“效率源”)。

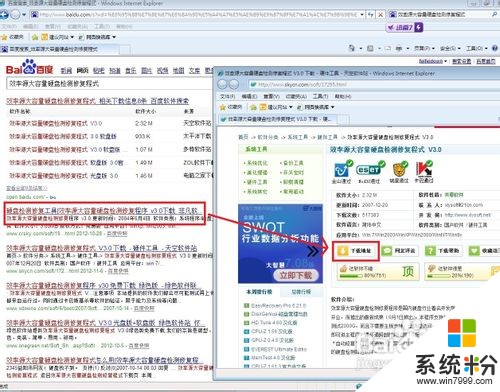 2
2將下載到本地硬盤上的“效率源”解壓縮,然後將其中的*.ISO文件(筆者在解壓時的文件名為xlysoft.ISO)刻錄到光盤,具體刻錄方法見解壓縮文件夾。
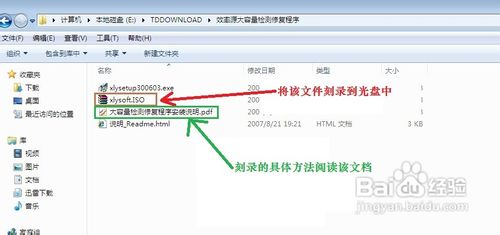 3
3光盤刻錄完成後,將光盤放入光驅,重新開機,從電腦CMOS中選擇從光盤啟動,然後保存CMOS信息,電腦自動重啟。
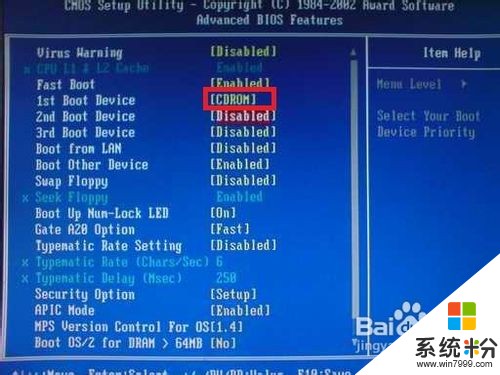 4
4從光盤啟動後,首先會出現免責聲明,按下“Y”鍵繼續,這個時候會向你介紹信息,按任意鍵即可進入軟件主界麵。在軟件主界麵上可以看到,其功能全部在左側的菜單中。
 5
5硬盤全麵檢測:硬盤全麵檢測是指對整塊硬盤進行全方麵的檢測,其實在這裏我們隻要選擇它並回車即可打開檢測窗口。程序會自動進行IDE1接口上的硬盤進行檢測,下方會實時顯示檢測進度,而窗口右側則會顯示檢查到的壞磁道信息(如圖4)。 現在我們隻要耐心的等待其檢測完畢,即可知道被檢測的硬盤“健康”狀況了。
提示:在檢測過程中可以按F7暫停,按ESC終止檢查。
 6
6硬盤壞道列表:由於效率源提供的壞道修複功能有手動修複和自動修複兩種,選擇何種修複方式主要在於硬盤壞道的分布情況。因此在修複前我們首先選擇“硬盤壞道列表”項,從打開的窗口中可以看到用橫、縱坐標標出了硬盤壞道的位置 其中橫坐標表示柱麵置,縱坐標表示硬盤的百分比位置,其中如果對應的數字0為白色,那麼表明硬盤沒有壞道,如果是紅色那麼則說明該區域損壞了,根據坐標圖記錄下硬盤壞道分布的情況。
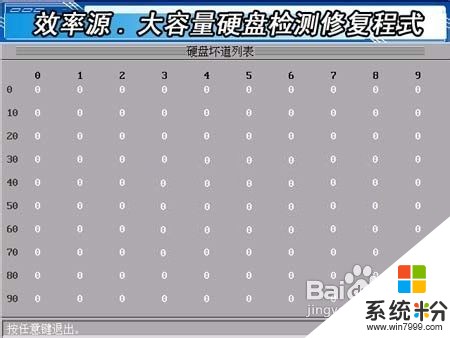 7
7壞道智能修複:分析完壞道列表信息後,我們就可以選擇“壞道智能修複”了,進入之後會要求我們選擇“修複功能”,通過左右光標控製鍵進行選(如圖7),在這裏我們選擇“手動修複”。
選擇手動修複並回車,進入手動修複設置窗口,根據在壞道列表中記錄下來的情況,在“開始扇區”中輸入壞道的起始處,然後按下回車在“結束扇區”後輸入結束位置,為了能夠修複所有存在的壞道,建議將開始扇區和結束扇區的值都設置的大一些,即將查找到的壞扇區兩端的那部分扇區都加入到修複的行列。設置好修複扇區後按下回車,即可設置“最多嚐試次數”,即出現壞道時如果一次修複未成功,那麼最多要嚐試幾次進行修複,做好這些設置後再按下“Y”鍵即可進行修複。

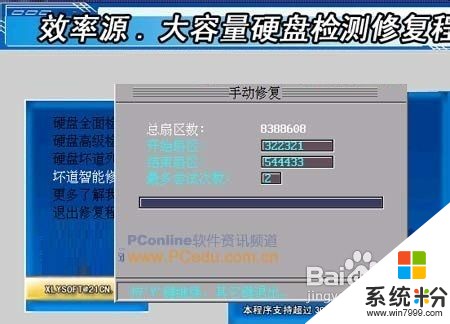 8
8修複完成後,重啟電腦,發現硬盤可以正常使用了。
解決方法2:
1我們處理物理壞道的核心思想是將這些有壞道的簇單獨分成一個分區,並隱藏起來避免其它程序調用,這樣就可以不讓壞道擴散,以免造成更大的損失。對於這一處理,我們主要是使用HDD Regenerato 這款軟件來實現。
首先在百度搜索框中輸入並下載“HDD Regenerato”(在後文中將被稱之為“HDD”)。
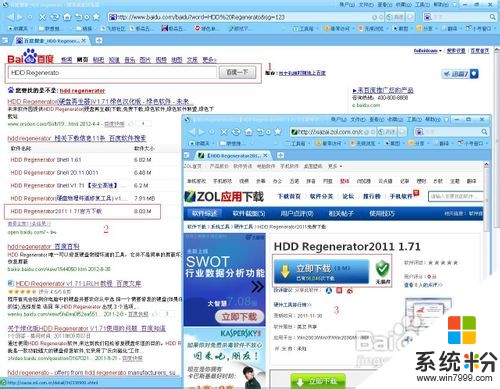 2
2下載程序解壓後,運行其中的hr171.exe,在出現的界麵中選擇並單擊 “Regeneration”—> “CreateBootableCD/DVD”,並按提示插入光盤創建一個啟動盤(前提是要有刻錄機)。(注:在Windows XP下,單擊Regeneration—>Start Process Under Windows,程序就會運行在Windows 的MS-DOS下,不過為了數據的安全建議在純DOS下運行)
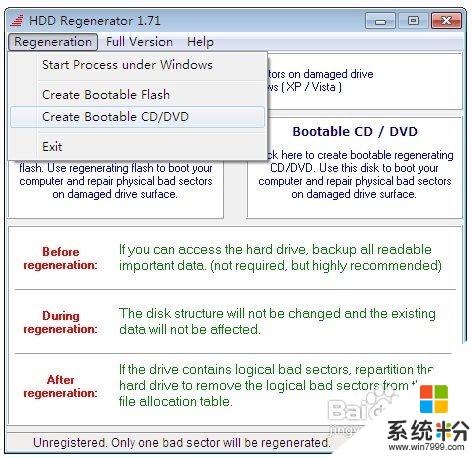
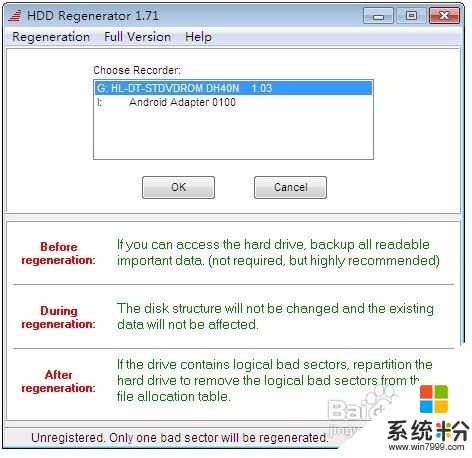 3
3光盤刻錄完成後,將光盤放入光驅,重新開機,從電腦CMOS中選擇從光盤啟動,然後保存CMOS信息,電腦自動重啟。在出現如圖所示的畫麵時,選擇第一項“Scan and Repair"。
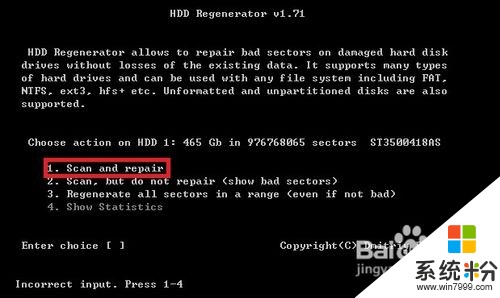 4
4接下來出現界麵,在此可以設置硬盤掃描的起始位置。
HDD開始執行掃描,HDD可以從任意位置開始掃描。如果你事先知道壞道的位置可以直接填入相應的數值回車即可,這樣可以節約很多時間。如果要停止掃描隨時單擊“ESC”即可退出程序。
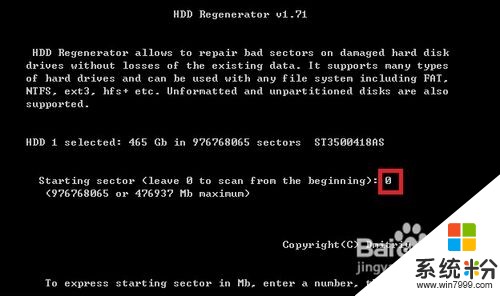 5
5修複壞道:當HDD掃描到壞道後會在進度條上顯示紅色的“B”字,隨後就開始自動修複,修複好的用藍色的“R”字標注。掃描並修複完後就可以正常的是使用硬盤了。
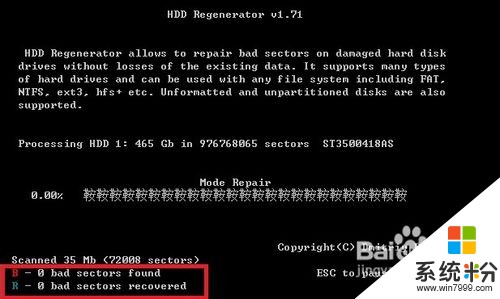
以上就是硬盤有壞道如何處理,硬盤有壞道處理的方法教程,希望本文中能幫您解決問題。