時間:2017-07-04 來源:互聯網 瀏覽量:
今天給大家帶來excel如何在柱狀圖裏麵添加平均值參考線折線圖,excel在柱狀圖裏麵添加平均值參考線折線圖的方法,讓您輕鬆解決問題。
在使用excel進行展示結果的時候,我們會用到條形圖,柱狀圖,為了更加清晰的表達一些意思,我們會將一些平均值的結果添加到圖表中,增加對比的效果,那麼如何在這些柱狀圖裏麵添加平均值的參考線呢?具體方法如下:
1首先打開excel,這裏小編先隨機生成一列數據,接著在旁邊的B列構造輔助列,這一列均為A列的平均值,函數公式“=AVERAGE($A$1:$A$22)",向下拖動產生數列
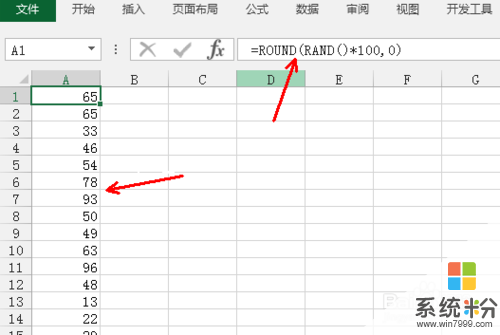
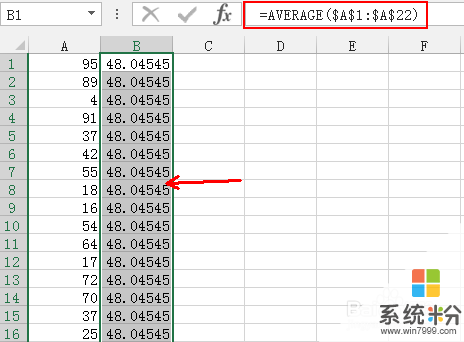 2
2選中A列的數據,切換到插入選項卡,點擊柱形圖,選擇第一個樣式的柱形圖,如圖所示,其他的也可以的
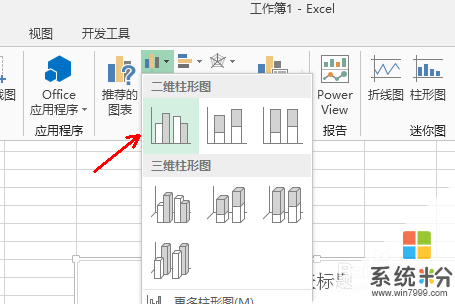 3
3excel已經自動生成了一個柱形圖,右擊圖表,點擊選擇數據,在彈出的對話框裏麵點擊添加
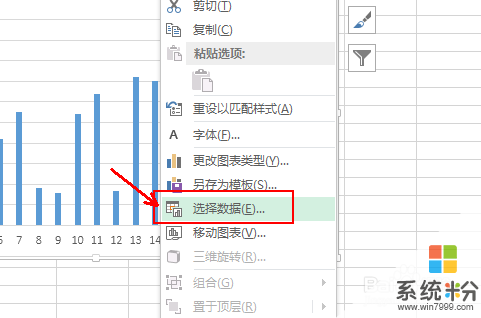 4
4接著會出現一個編輯數據係列的對話框,在係列名稱裏麵輸入平均值,在係列範圍中選擇區域B1:B22,如圖所示
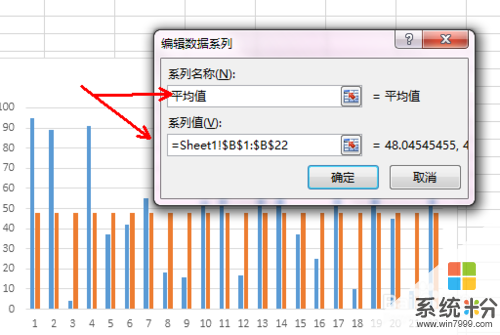 5
5回到選擇數據的對話框,縱軸的數據列根據實際的數據表選擇,這裏小編的原始數據有點簡陋,默認使用了自然數列,修改完成之後,點擊確定
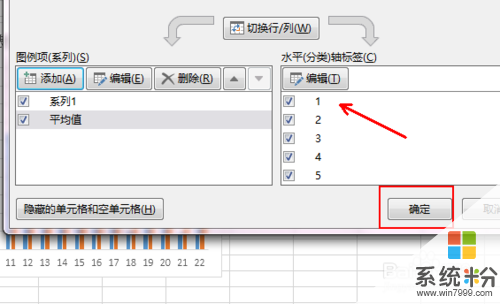 6
6可以看到柱形圖裏麵已經出現了等高的橘黃色柱形,鼠標點擊選中它,右擊,點擊更改數據圖標類型,如圖所示
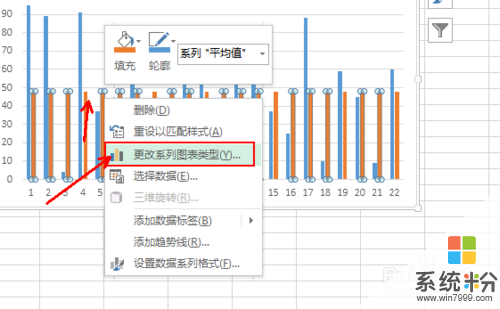 7
7在彈出的對話框裏麵選擇第一個組合選項,簇狀柱形圖+折線圖的組合形式,第二種也是一樣的,不過使用了雙坐標軸,注意一下,效果如圖
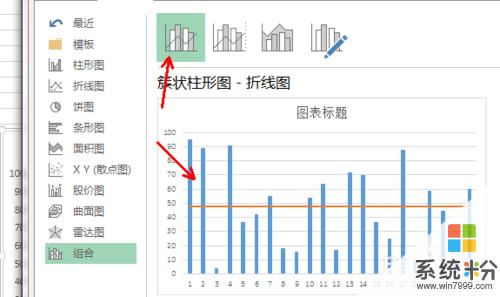 8
8添加平均值參考線成功,選中這條線,在右側的格式設置裏麵修改線條的顏色等,最後就是對圖標進行一些必要的美化工作
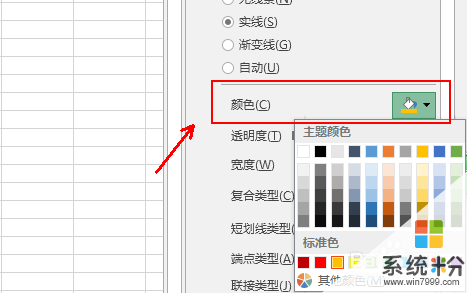
以上就是excel如何在柱狀圖裏麵添加平均值參考線折線圖,excel在柱狀圖裏麵添加平均值參考線折線圖的方法教程,希望本文中能幫您解決問題。