時間:2017-07-04 來源:互聯網 瀏覽量:
今天給大家帶來Win10係統下如何開啟SATA硬盤的AHCI模式?,Win10係統下開啟SATA硬盤的AHCI模式的方法?,讓您輕鬆解決問題。
我們都知道,SATA硬盤開啟了AHCI模式可以加快讀取的速度,不過想開啟AHCI模式就必須在安裝係統之前在BIOS裏設置AHCI模式。如果BIOS沒有設置,就會導致係統無法啟動。有沒有什麼方法可以在Win10係統下開啟SATA硬盤的AHCI模式呢?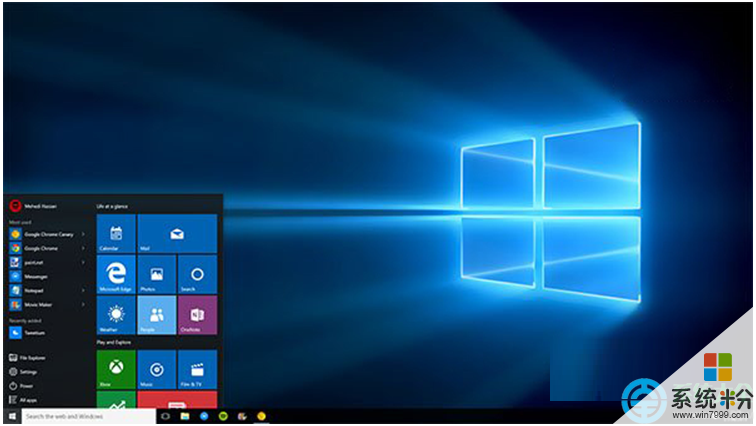
開啟AHCI可參考下麵的步驟,此法不需要修改注冊表:
1、首先,將Win10安全模式添加到係統啟動菜單。
2、重啟,查看菜單是否已正常添加,並嚐試進入安全模式,確定能夠正常進入。
3、重啟電腦,按鍵盤快捷鍵進入BIOS設置。不同品牌電腦進入BIOS設置的方法不一樣,一般為F1、F2、F10、Del等按鍵。
4、在BIOS中找到硬盤控製器模式設置選項(查找包含SATA、IDE、AHCI字樣的設置選項),將硬盤模式從IDE更改為AHCI。
例如,某款電腦啟動時按F1鍵進入BIOS,依次選擇Devices→ATA Drives Setup→Configure SATA as→AHCI,如下圖所示,最後按F10鍵保存並退出BIOS。
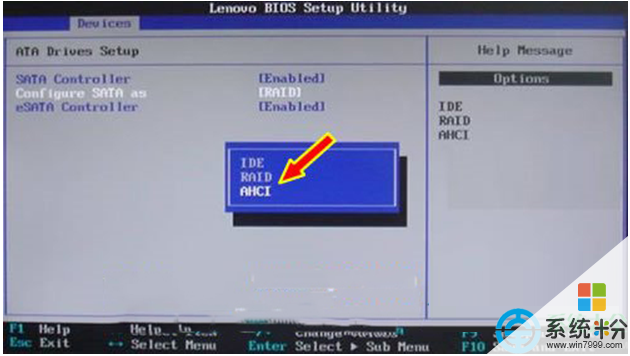
1、保存更改重啟電腦,這裏要注意一定要先進入安全模式。
2、成功進入安全模式後重啟電腦,選擇正常啟動即可,一般情況下均可正常啟動,至此也就完成了硬盤模式從IDE到AHCI的切換。
我們隻要使用上麵的方法來進行設置,無需重裝係統,在Win10係統之下就可以把SATA硬盤從IDE模式切換到AHCI模式,有興趣的用戶試試看吧。
【相關推薦】
1、Win10係統開始菜單彈出“關鍵錯誤”怎麼辦?
2、Win10係統賬戶“登錄選項”無法打開的解決方法
以上就是Win10係統下如何開啟SATA硬盤的AHCI模式?,Win10係統下開啟SATA硬盤的AHCI模式的方法?教程,希望本文中能幫您解決問題。