時間:2017-07-04 來源:互聯網 瀏覽量:
今天給大家帶來怎樣在word中任一頁設置頁碼在word中任一頁設置頁碼的方法有哪些,,讓您輕鬆解決問題。
有時候想從第三頁第四頁添加頁碼。那麼應該怎麼樣操作呢?具體方法如下:
1首先,打開一篇有很多頁碼的doc。如圖所示,我選的是共8頁。
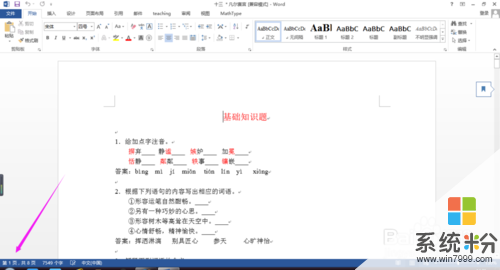 2
2現在假設我想從第5頁開始添加頁碼。也就是如圖這一頁。想在這一頁插入頁碼。
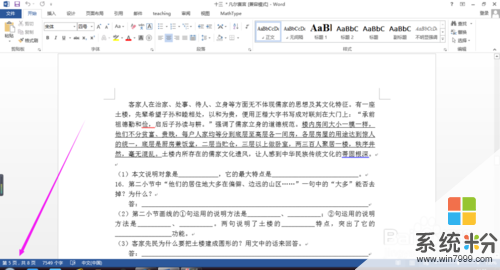 3
3因為我想在第5頁開始添加頁碼。那麼,我們就在上一頁的頁末,也就是第4頁的最後一個字點一下。如圖所示。
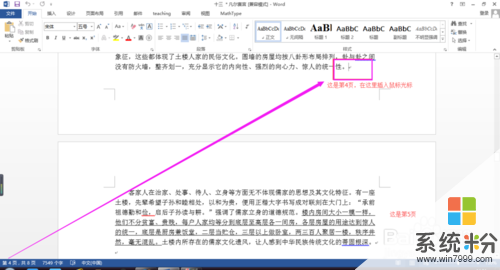 4
4然後點擊“頁麵布局"----“分隔符”-----“下一頁”。
 5
5點擊之後就會看到頁碼跳到第五頁的開頭處。
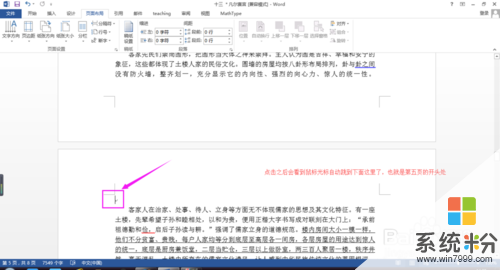 6
6在光標再上一點的頁眉處雙擊一下。如圖所示。
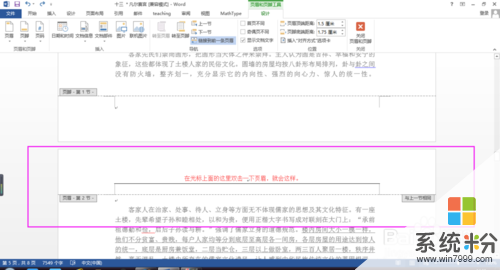 7
7然後點擊如圖所示的”設計“,就會看到藍底的”鏈接到前一條頁眉“,此時你點擊一下,也就是代表取消了與第4頁頁碼的鏈接。如圖所示。此時的“鏈接到前一條頁眉”就會失去了藍底。
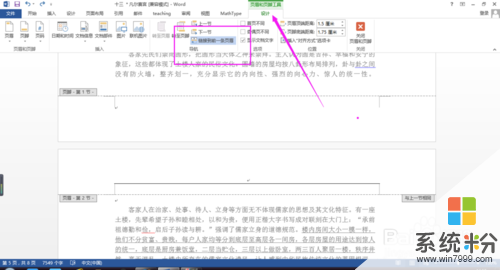
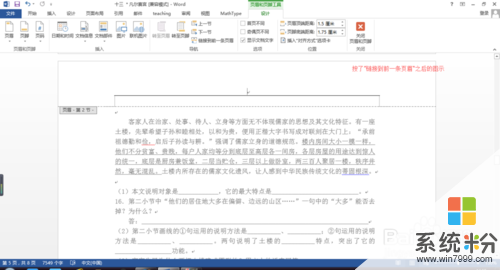 8
8弄完了頁眉之後,就移動到該頁(也就是第5頁,我們要開始插入頁碼的地方)的頁腳。

 9
9移到頁腳之後,在頁腳處點擊一下,如圖所示,就會看到“設計”上麵又會出現藍底的“鏈接到前一條頁眉”,點擊一下,就會看到失去藍底,即可了。
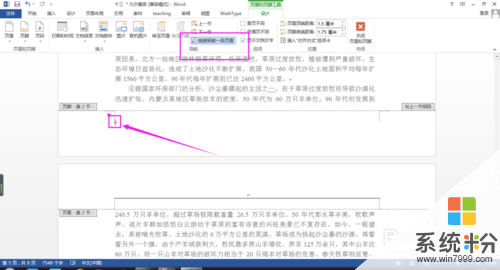
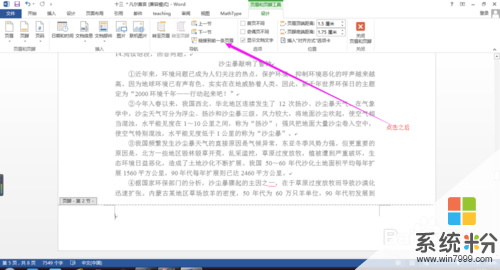 10
10這時候就可以添加頁碼了,此時你想關閉頁眉頁腳也行,不關閉也行,無所謂,反正已經和前麵的頁碼斷開連接了。添加頁碼前先設置一下,“設置頁碼格式。起始頁你可以選擇以“1”開始,也可以從任何一個數字開始,你自己喜歡。我在開頭的時候說了,我現在是從第五頁處重新從第1頁開始,所以我設置“1”。
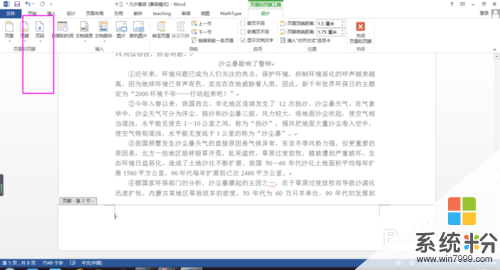
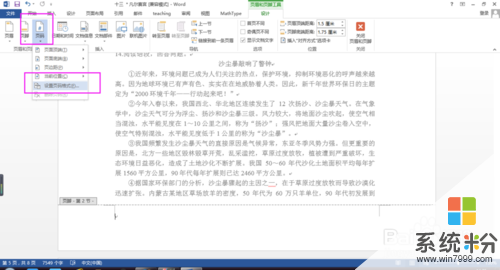
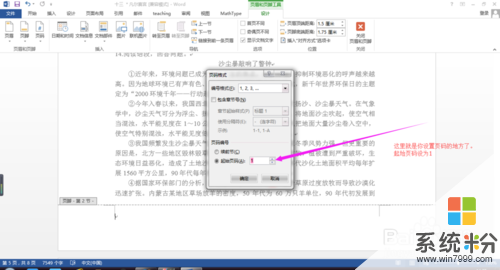 11
11設置完頁碼格式之後,就可以插入頁碼了。
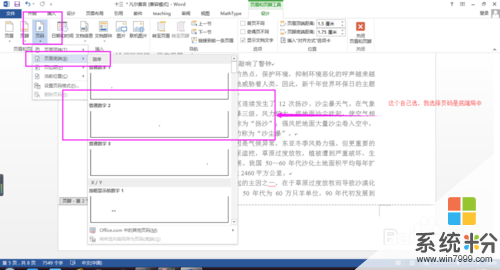
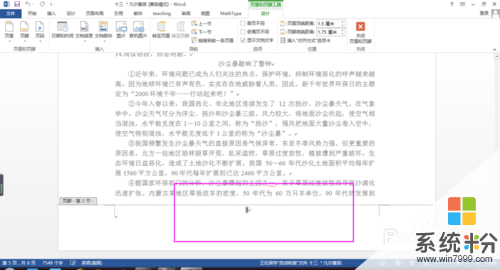 12
12樣板圖如圖所示。

以上就是怎樣在word中任一頁設置頁碼在word中任一頁設置頁碼的方法有哪些,教程,希望本文中能幫您解決問題。