時間:2017-07-04 來源:互聯網 瀏覽量:
今天給大家帶來硬盤怎樣開啟AHCI模式圖文詳解,硬盤如何開啟AHCI模式圖文詳解,讓您輕鬆解決問題。
現在電腦的大部分主板都支持AHCI模式,AHCI模式可以有效地提升硬盤的工作效率,接下來,我就為大家講解一下如何開啟該模式,大家速來圍觀我的經驗啦。具體方法如下:
1這裏,我以Windows7係統為例,由於在Windows 7係統中,如果你沒有先設置係統注冊表的話,直接開啟AHCI模式會導致係統藍屏,所以我們先設置一下注冊表編輯器。在Win係統下,按下Windows徽標鍵+R鍵,打開運行命令窗口,輸入“regedit”關鍵字,打開注冊表編輯器主頁麵。
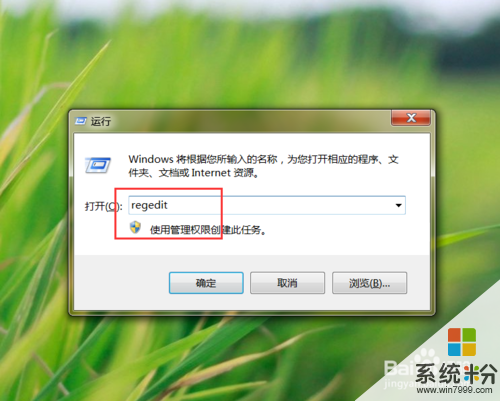 2
2接下來,請大家將注冊表子項定位至:HKEY_LOCAL_MACHINE-SYSTEM子項。
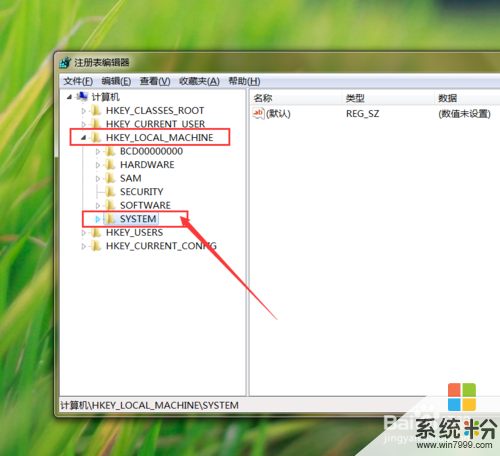 3
3接下來,請大家依次打開CurrentControlSet--Services--Msahci注冊表子項。
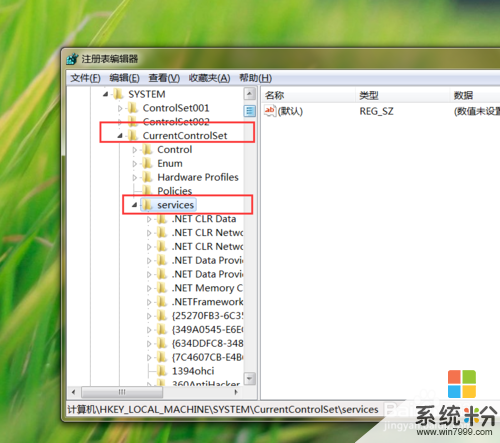 4
4接下來,在打開的Msachi子項頁麵右側,我們會看到“start”子項列表,請大家雙擊打開該子項設置頁麵。
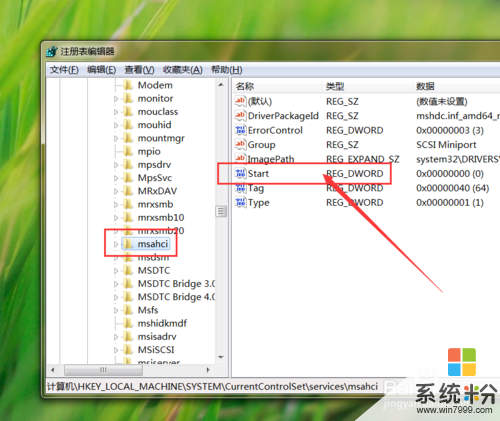 5
5接下來,我們會看到默認鍵值的設置項,一般來說,默認的鍵值為1,這裏我們將其改為0,然後點擊確定按鈕,保存對注冊表編輯器的修改。
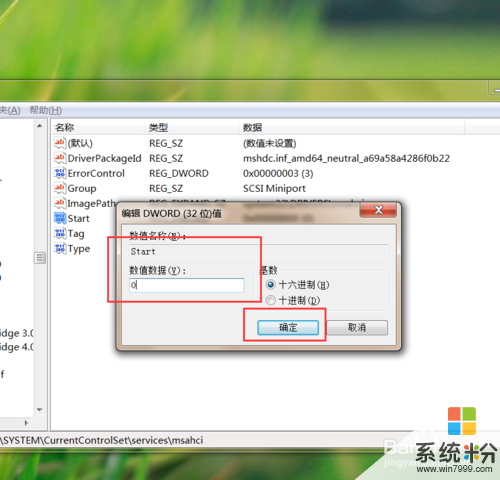 6
6接下來,請大家在桌麵上按下Alt+F4快捷鍵,然後在彈出的頁麵中選擇“重新啟動計算機”選項以重啟電腦。
 7
7在重啟電腦的過程中,如果我們看到電腦中的品牌Logo出現之後,請馬上按下F2鍵,不停地按,直到出現BIOS設置頁麵。這裏我以Y430p電腦的主板為例。
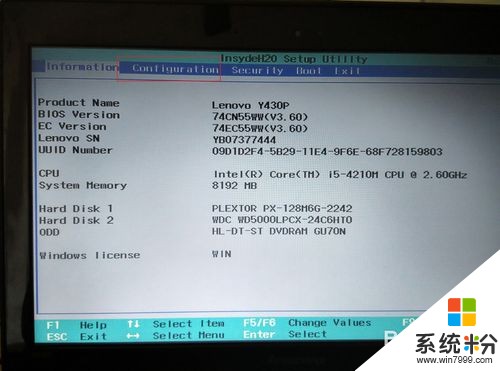 8
8接下來,請大家按下方向鍵,將主板設置項調整到“Configuration”設置選項,找到“SATA controller Mode”設置項,同時按下F5鍵調整其模式,這裏我們將其修改為AHCI模式。
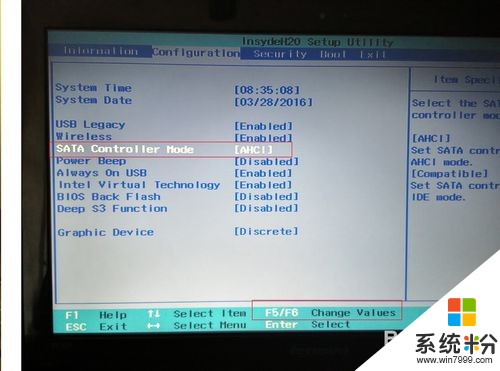 9
9接下來,請大家將主板設置項調整到“Exit”菜單欄目,然後在彈出的頁麵中選擇“退出並保存設置”的選項,然後即可重啟電腦。
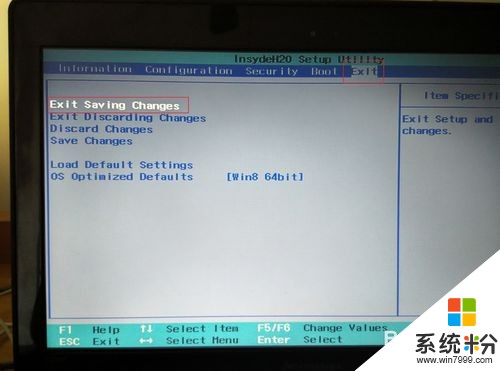 10
10重啟電腦並進入係統之後,係統就會自動安裝AHCI模式下硬盤所需要的驅動程序,我們在計算機管理-設備管理器頁麵中,如果看到AHCI控製器的話,那麼就意味著硬盤AHCI模式已經成功啟動,小夥伴們趕緊試試吧。
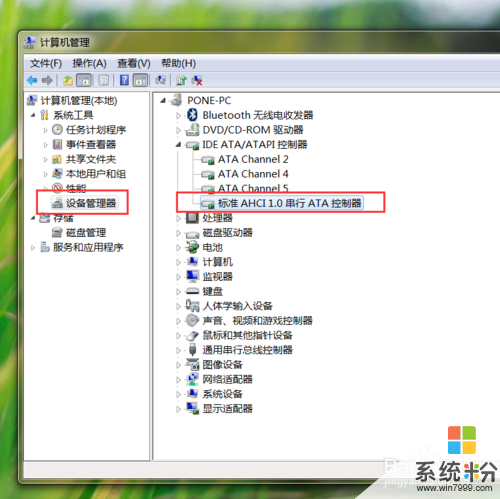
以上就是硬盤怎樣開啟AHCI模式圖文詳解,硬盤如何開啟AHCI模式圖文詳解教程,希望本文中能幫您解決問題。