時間:2017-07-04 來源:互聯網 瀏覽量:
今天給大家帶來Windows10怎樣更改彩色窗口標題欄顏色?,Windows10更改彩色窗口標題欄顏色的方式有哪些?,讓您輕鬆解決問題。
在Windows10 TH2係統中,窗口的標題欄成為白色的,看起來很不漂亮。其實我們可以通過修改注冊表的方法,來修改Windows10窗口標題欄的顏色為彩色的。具體方法如下:
1在Windows10係統中右鍵點擊桌麵空白位置,在彈出菜單中選擇“個性化”菜單項
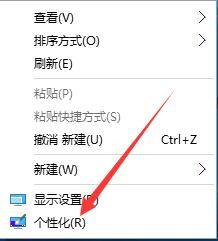 2
2在打開的個性化設置窗口中,點擊“顏色”標簽,然後在右側關閉“顯示開始菜單、任務欄和操作中心的顏色”一項
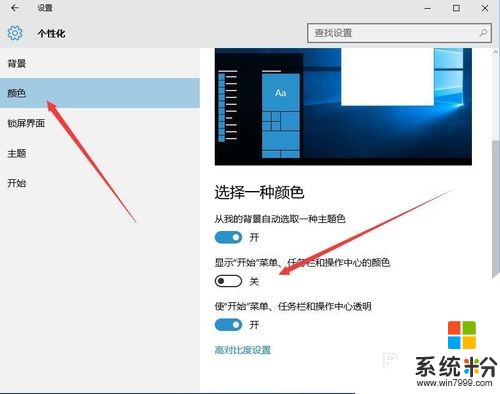 3
3在Windows10桌麵的運行窗口中輸入“regedit”命令,打開係統注冊表
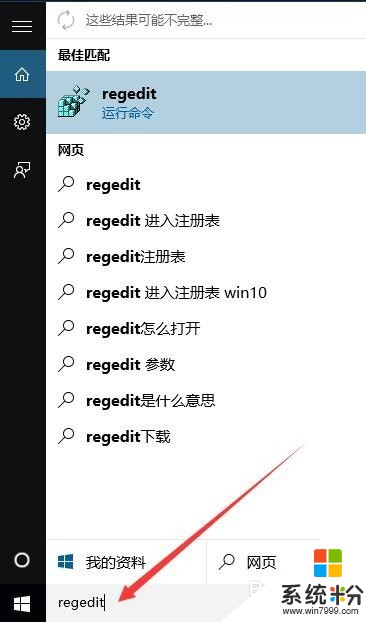 4
4在注冊表中定位到HKEY_CURRENT_USERSOFTWAREMicrosoftWindowsDWM一項,在右側找到ColorPrevalence
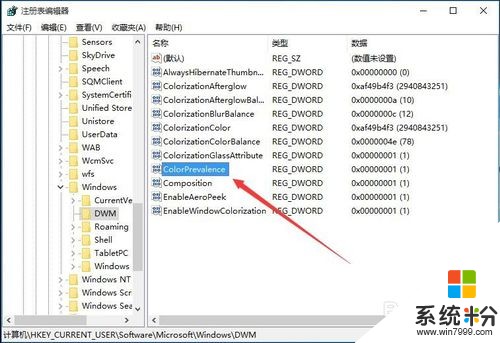 5
5雙擊ColorPrevalence一項,在彈出窗口中修改其鍵值為1
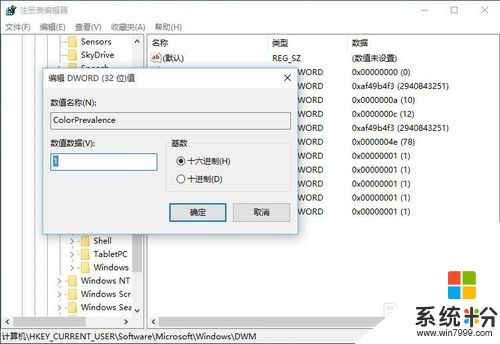 6
6這時回到窗口中,是不是發現現在的標題欄成為彩色的了。
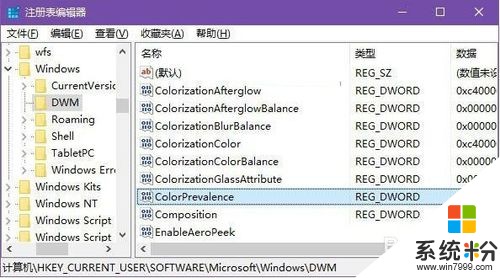
以上就是Windows10怎樣更改彩色窗口標題欄顏色?,Windows10更改彩色窗口標題欄顏色的方式有哪些?教程,希望本文中能幫您解決問題。