時間:2017-07-04 來源:互聯網 瀏覽量:
今天給大家帶來懶人U盤啟動工具製作U盤怎樣設置係統從U盤啟動,懶人U盤啟動工具製作U盤設置係統從U盤啟動的方法有哪些,讓您輕鬆解決問題。
在正式使用此U盤啟動盤前,要先設置係統從U盤啟動,否則懶人啟動工具無法在此U盤啟動盤上發揮功效。
操作係統一般都默認從光驅啟動,如果要設置從U盤啟動,需要進入電腦BIOS進行相關設置即可。
進入BIOS
進入電腦的BIOS,很簡單。一般是在電腦剛啟動的時候,按Delete鍵或者某個F功能鍵即可進入。具體按哪個按鍵,一般在電腦剛啟動時,顯示在右上角中。注意:這個啟動信息顯示時間很短,大概就一秒,所以要非常注意此信息的獲取。或者根據電腦的型號,自行到網絡上查詢下相關按鍵信息即可。
設置從U盤啟動
進入BIOS後,不同型號類型電腦設置從U盤啟動的方式大同小異,本文以裝了win7係統的dell E5420為例,進行操作說明。
首先,進入BIOS後,即可出現如下所示的DOS界麵:
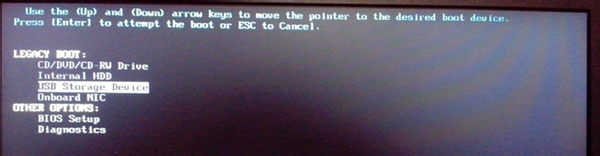
圖1 BIOS設置係統啟動項界麵
在LEGACY BOOT(係統啟動引導)項中,我們很容易就可以找到“usb Storage Device”選項,使用上下移動光標的鍵盤鍵,選中此選項,然後按“Enter”鍵,即完成了從U盤啟動的設置。
如果在係統啟動引導項中,沒有找到“USB Storage Device”選項,請選擇“OTHER OPTIONS”-“BIOS Setup”,進入設置界麵,如下圖所示:
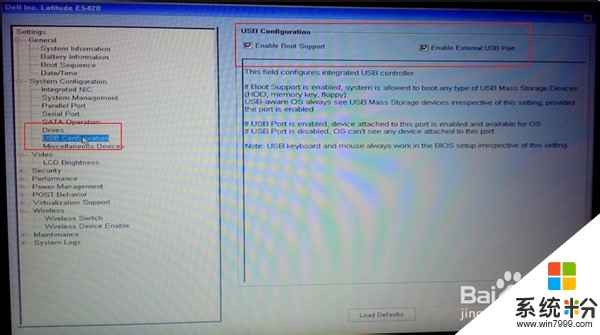
圖2 BIOS設置U盤啟動項可用界麵
在“USB Configuration”設置界麵,勾選“Enable Boot Support”即設置了從U盤啟動的選項可用。另外,勾選“Enabe External USB Port”,即設置了USB外部接口可用。
運行windows PE(係統安裝)
當我們插入U盤啟動盤,並設置係統從U盤啟動後,將進入如下所示的懶人U盤啟動操作界麵:

圖3 懶人U盤啟動界麵
選擇“【1】 運行Windows PE(係統安裝)”,按“Enter”鍵後,即進入懶人U盤啟動工具提供的PE係統。如下圖所示:

圖4 懶人U盤啟動PE界麵
在這個PE係統中,我們可以使用懶人U盤啟動工具所固化的幾種工具:DiskGenius分區工具、OneKey、Win係統安裝器、數據恢複工具、通用ghost一鍵備份還原、虛擬光驅等。具體各工具的使用說明。
以上就是懶人U盤啟動工具製作U盤怎樣設置係統從U盤啟動,懶人U盤啟動工具製作U盤設置係統從U盤啟動的方法有哪些教程,希望本文中能幫您解決問題。