時間:2017-07-04 來源:互聯網 瀏覽量:
今天給大家帶來win7,旗艦版下怎樣分離磁盤空間與合並磁盤空間?,win7,旗艦版下分離磁盤空間與合並磁盤空間的方法?,讓您輕鬆解決問題。
為了在某某係統下安裝多個係統或者純粹分多一個磁盤空間出來,我們需要知道如何分離磁盤空間,可是當我們分離空間後突然後悔,想要把空間合並回去怎麼辦呢?這個教程以win7 旗艦版 64位機子教你動手!~ 作者:陳賢賢具體方法如下:
1打開磁盤管理
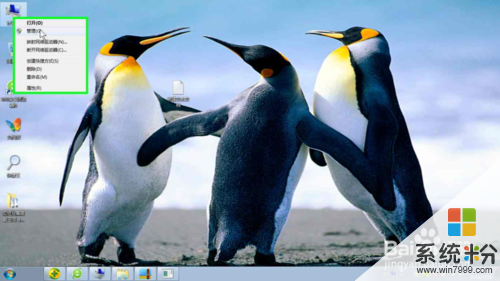
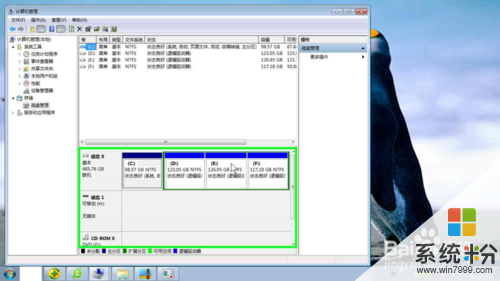 2
2假設要對E盤空間進行分離,分離出一個Q盤來。選擇E盤,右擊“壓縮卷”,輸入壓縮空間量,要小於可壓縮空間的大小,我輸入的是30000MB,大概是29點多GB。。。然後可以看到第三個圖中顯示有“可用空間29.3GB”


 3
3給新加卷命名,並讓它在計算機中顯示出來:右擊“新建簡單卷”,按照默認值即可,然後選擇驅動器號(此例子中選擇為Q盤)。。之後按“完成”。
(注意:如果要裝雙係統,是不需要“新建簡單卷”的。這樣才能得到一個“free space”!!!) 作者:陳賢賢



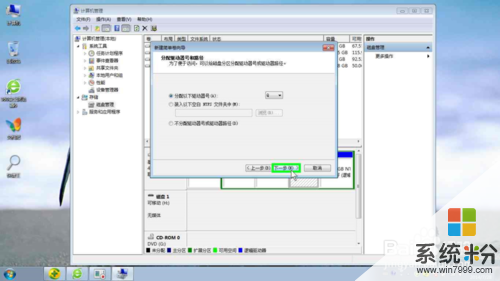
 4
4然後就可以看到磁盤管理中顯示的Q盤與其空間大小了。打開計算機,發現多了個Q盤!
 5
5下麵演示如何把剛開始分離出的Q盤放回原來的E盤,即完成合並磁盤的操作!
首先右擊Q盤,選擇刪除卷,接著按默認操作。最後如第三個圖所示,“新加卷Q盤”的這個名稱沒有了,變成單一的顏色


 6
6繼續:右擊E盤,選擇“擴展卷”,按默認操作。“完成”後就可以看到E盤空間回來了,又變成了160+G了。。在打開資源管理器,看到Q盤已經無影無蹤了。





以上就是win7,旗艦版下怎樣分離磁盤空間與合並磁盤空間?,win7,旗艦版下分離磁盤空間與合並磁盤空間的方法?教程,希望本文中能幫您解決問題。