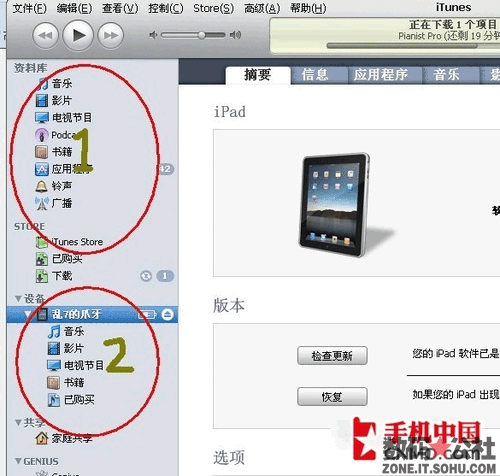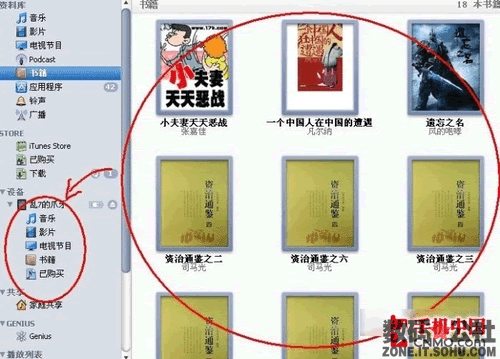免費用iBooks蘋果iPad電子書轉換的方法 如何免費用iBooks蘋果轉換iPad電子書
時間:2017-07-04 來源:互聯網 瀏覽量:
今天給大家帶來免費用iBooks蘋果iPad電子書轉換的方法,如何免費用iBooks蘋果轉換iPad電子書,讓您輕鬆解決問題。
近日國內知名iPad論壇的一位網友放出了一個製作iPad電子書的教程,非常實用,下圖為成書之後的效果。廢話不多說,下麵就將該教程,分享給手機中國的各位網友。
成書之後的效果
在此之前,我們需要準備兩個軟件:一個是calibre,一個是epubBuilder
下載安裝之後,我們便開始該教程。我們以 《海邊的卡夫卡》為例(電子文檔就靠你們自己去找了)。
具體方法如下:
1首先打開epubBuilder:選擇“新建”,在跳出來的窗口中填好書的基本信息,添加封麵方法如圖所示,成功添加封麵後,會顯示出來。如圖,然後點確定。選擇臨時保存目錄!選擇新建雙擊插入封麵
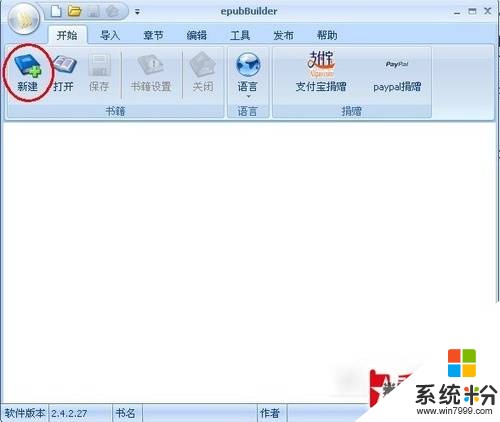
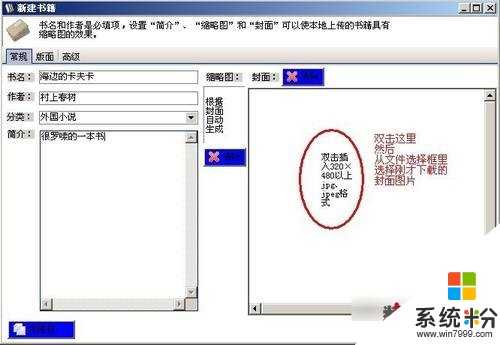
2確定之後會自動跳到導入文本界麵。
3可導入的文本格式非常豐富,從txt到doc,還有html網頁格式的都可以。這裏我們以TXT的為例。點擊後會跳出選擇文本框,我們在準備TXT文件的時候,最好下載已經分章節的書,懶人也可以用全本,不分章節,全選然後點擊打開,自動跳到章節編輯界麵,有心的朋友可以慢慢的編輯每章的抬頭。 插入封麵之後的效果另存為EDB文件
導入TXT文件選擇文本
其他的設置基本就用txt文件本身的設置就可以,直接點擊發布,選擇生成epub文件,選擇最終保存目錄,這時候保存的就是epub格式文件。本來到這裏就可以了,直接導入就行,可是,我折騰了近2小時,始終是itunes跳出錯誤提示-23,怎麼也考不進去,在我即將放棄的時候有朋友提示用另一個軟件再次轉換一下,轉機出現了。
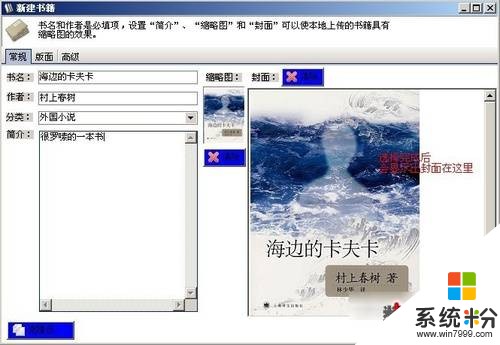

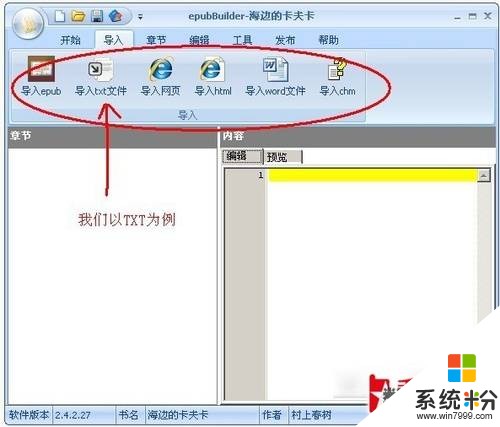

4calibre的使用方法:選擇iPhone/iTouch
1.第一次運行calibre的時候會有選項,選擇準備使用的電子書設備!我們需要點選itouch那項!然後進入軟件界麵,選擇添加書籍,選擇我們剛才已經做好的epub電子書,不用設置任何東西,直接選擇轉換電子書,跳出編輯界麵後,什麼都不用設置,直接點選 確定!添加書籍選擇剛剛生成的電子書轉換電子書
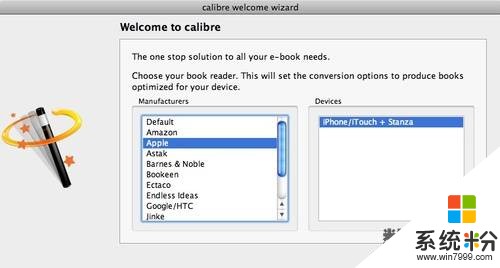


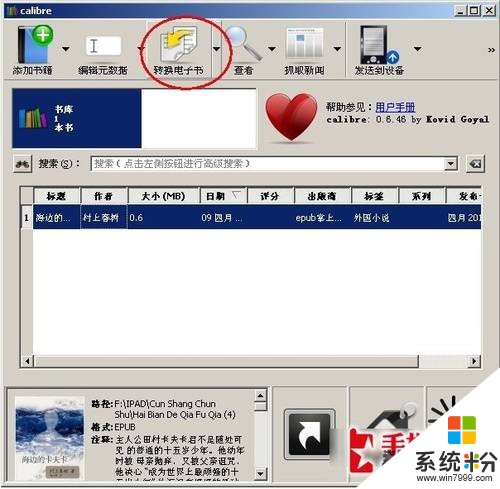
5iPad電子書轉換教程轉換電子書等到保存電子書把iTunes修改成手動管理音樂和視頻
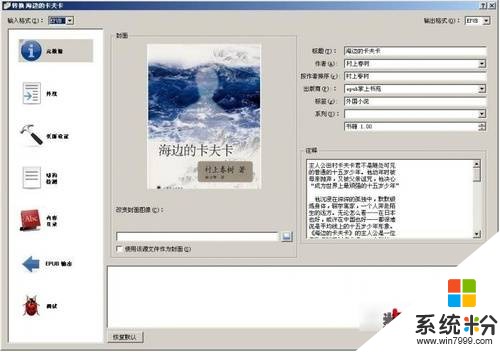
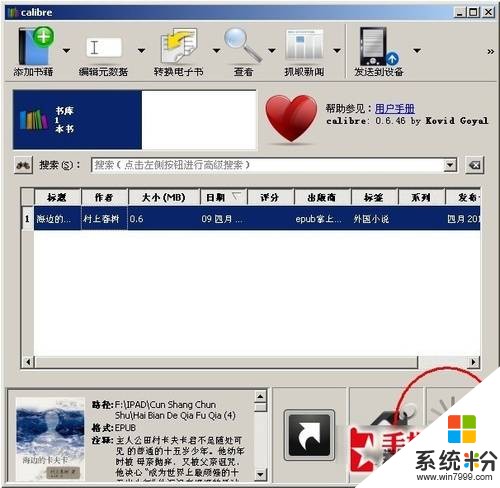
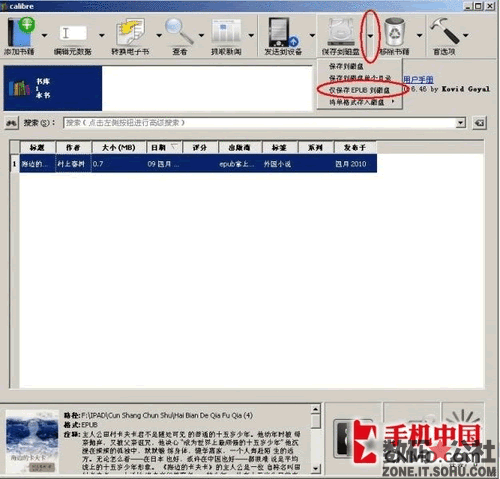
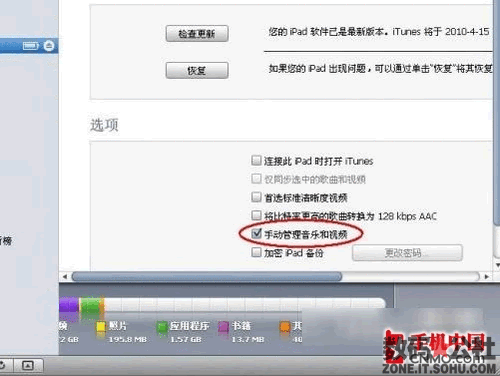
6iPad電子書轉換教程將生成好的電子書拖拽入iPad
2.轉換完成後點保存到磁盤旁邊的小箭頭選擇僅保存epub到磁盤。然後選擇保存目錄電子書便可以用了!打開itunes,選擇手動管理音樂和視頻,然後隻要拖曳剛才最終轉換好的epub進去就OK了。
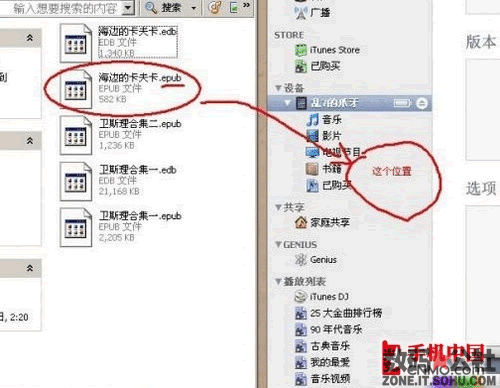
7小技巧:
有時候會出現直接拖進“設備欄”裏時會導致itunes報錯退出,屬於偶然性出錯,遇到這個問題的時候。先把製作的電子書首先拖拽進資料庫(區域1),然後點書籍。點選區域1的書籍圖標後,從主界麵選擇電子書拖拽進設備欄目裏就OK了。 首先拖入資料庫
再從資料庫拖入到移動設備
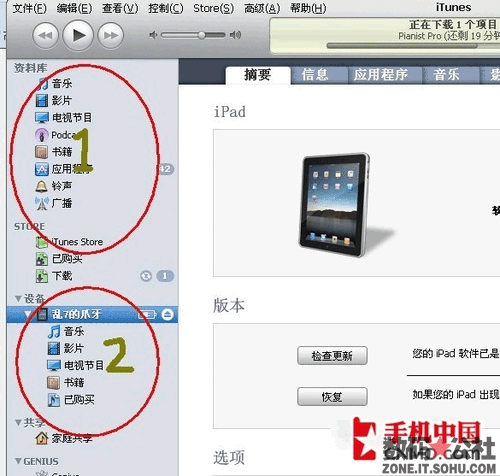
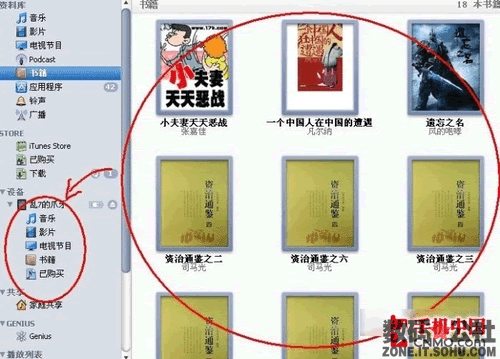
以上就是免費用iBooks蘋果iPad電子書轉換的方法,如何免費用iBooks蘋果轉換iPad電子書教程,希望本文中能幫您解決問題。
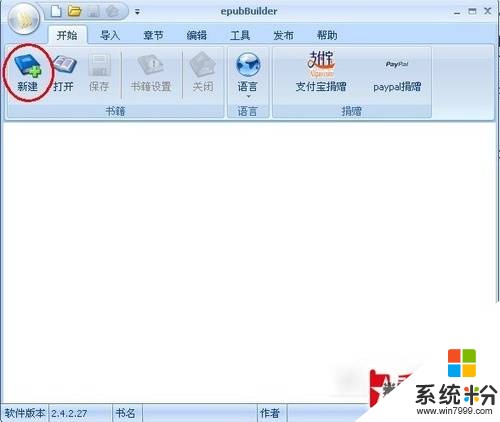
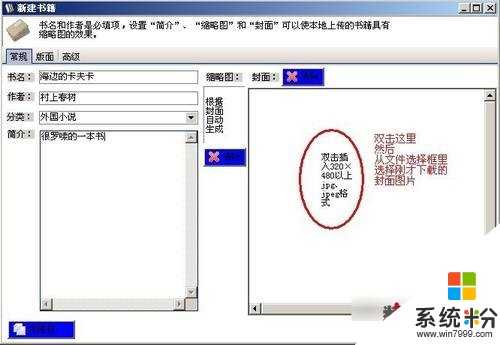 2確定之後會自動跳到導入文本界麵。
2確定之後會自動跳到導入文本界麵。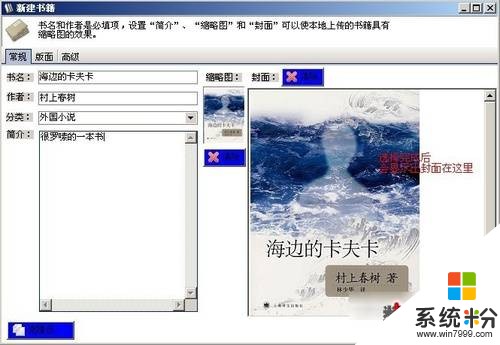

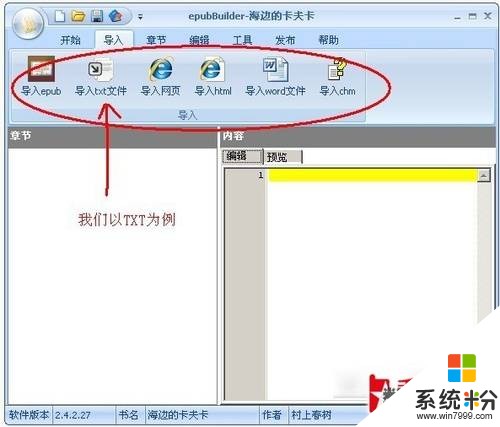
 4calibre的使用方法:選擇iPhone/iTouch
4calibre的使用方法:選擇iPhone/iTouch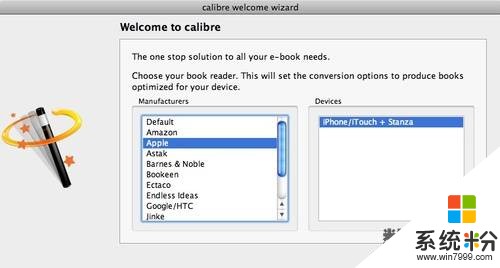


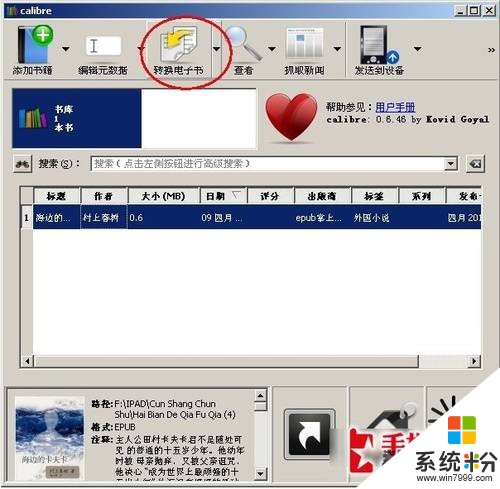 5iPad電子書轉換教程轉換電子書等到保存電子書把iTunes修改成手動管理音樂和視頻
5iPad電子書轉換教程轉換電子書等到保存電子書把iTunes修改成手動管理音樂和視頻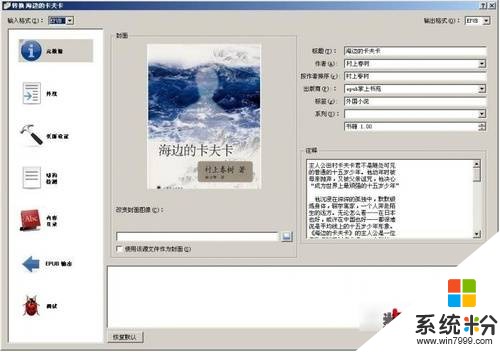
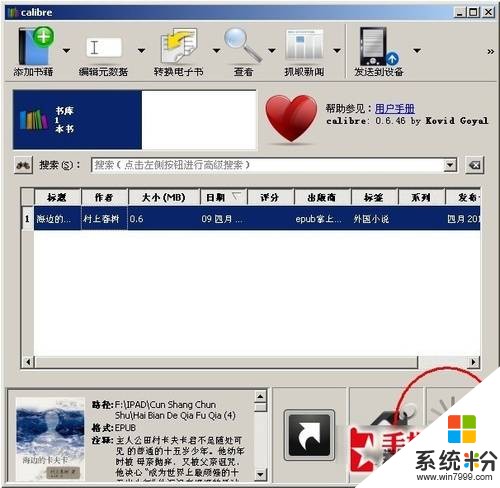
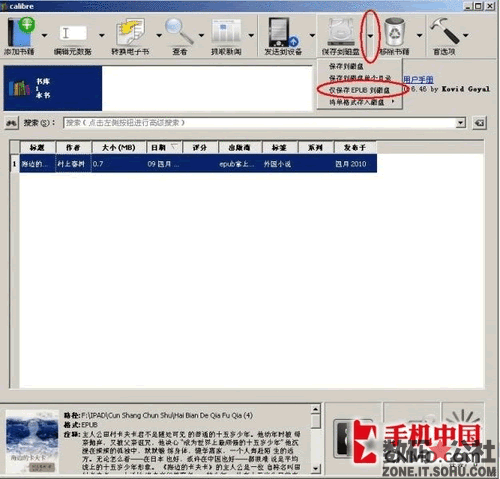
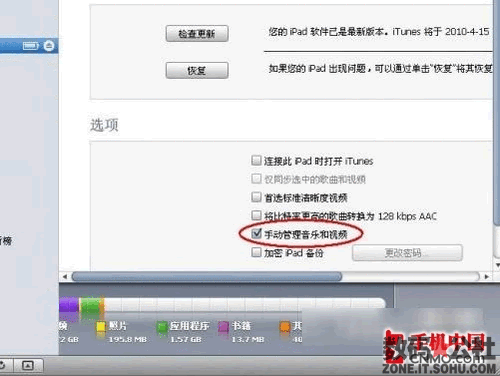 6iPad電子書轉換教程將生成好的電子書拖拽入iPad
6iPad電子書轉換教程將生成好的電子書拖拽入iPad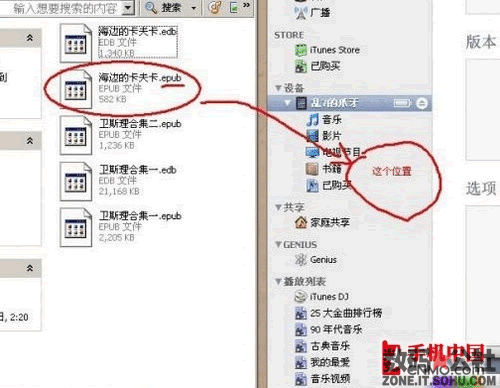 7小技巧:
7小技巧: