時間:2017-07-04 來源:互聯網 瀏覽量:
今天給大家帶來如何使用VMware映射宿主機磁盤,實現文件共享?,使用VMware映射宿主機磁盤,實現文件共享怎麼操作,讓您輕鬆解決問題。
VMware虛擬機不僅能使虛擬機的虛擬磁盤映射到宿主機(本地機),還能使用宿主機上的磁盤分區映射到虛擬機Vmware中,下麵我們來詳細看看怎麼是VMware虛擬機映射宿主機(本地機)磁盤分區。具體方法如下:
1首先,打開VMware虛擬機,選中你想要映射宿主機(本地機)的虛擬機係統名稱(我這裏的是win10x64),右擊選擇“設置(s)...”。
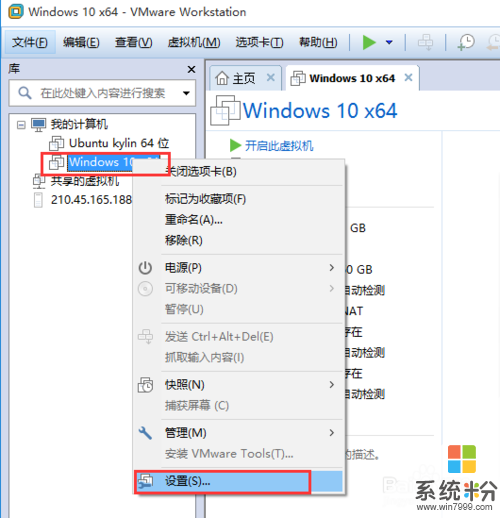 2
2進入到“虛擬機設置”界麵中,選中“硬盤(SCSI)”,點擊下麵的“添加(A)...”按鈕。
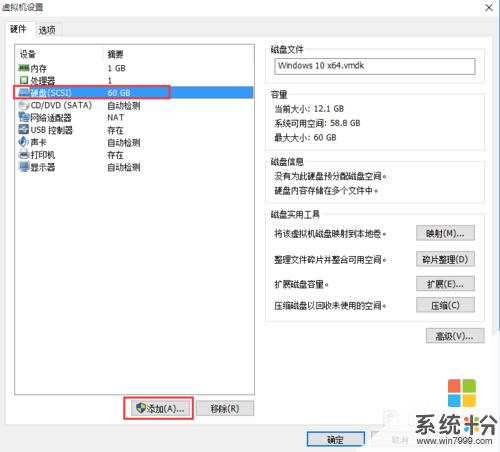 3
3進入“添加硬件向導”界麵,選擇硬件類型時,選擇“硬盤”。點擊“下一步(N)”按鈕。
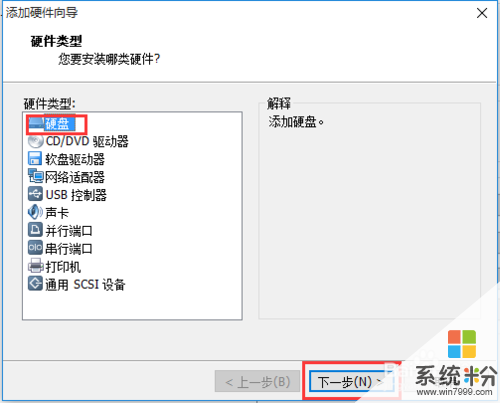 4
4選擇磁盤的類型,這裏建議就選推薦的SCSI(s),點擊”下一步(N)“。
這裏簡單介紹下磁盤類型IDE是目前主流的硬盤接口,成熟廉價、穩定,但傳輸速度較慢。
SCSI小型計算機係統接口,要比IDE傳輸速率要高,但價格較貴,多用在服務器電腦上。
SATA又叫出口硬盤,支持熱插拔,傳輸速度快,執行效率高,是未來PC機硬盤的趨勢。
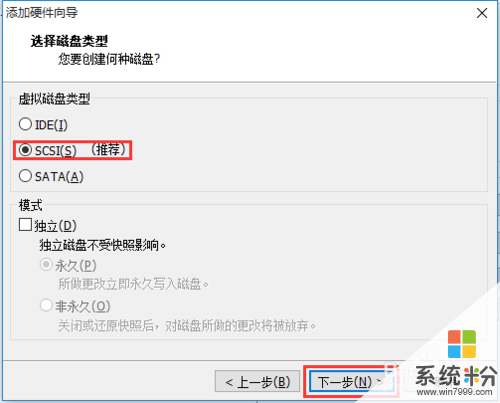 5
5進入“選擇磁盤”界麵,記住要選第3個“使用物理磁盤(適用於高級用戶)(P)”,正如它下麵所說的,選擇此項後就可以提供直接訪問本地硬盤的權限。
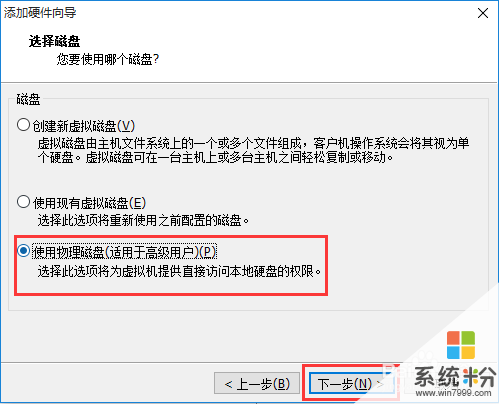 6
6進入“選擇物理磁盤”界麵後,選擇“設備”,如果你隻有一塊硬盤,就不用選了,默認的已經是的,如果有多塊硬盤,可以進行選擇。
“使用情況”,你如果想映射整個磁盤(C、D、E、F...宿主機上所有的盤符),就選擇“使用整個磁盤”,如果你想映射宿主機上的一個或多個盤符(實際就是分區),就點擊“使用單個分區”。
 7
7進入“選擇物理磁盤分區”,選擇你想要映射到虛擬機中的分區,各個分區對應你宿主機上的各個盤,我這裏選擇的是F盤(分區3)。然後點擊“下一步”。
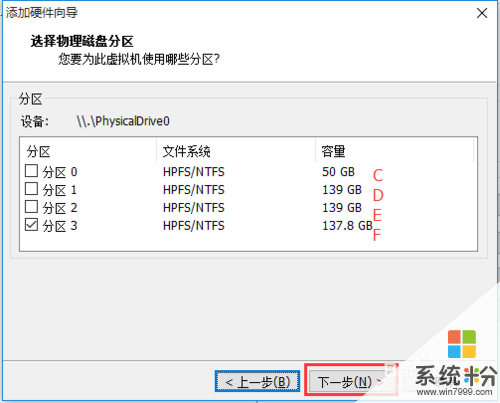 8
8進入“製定磁盤文件”界麵,一般默認即可。點擊“完成”按鈕。然後,會看到“虛擬機設置”界麵多了個“新硬盤(SCSI)”。點擊“確定”。
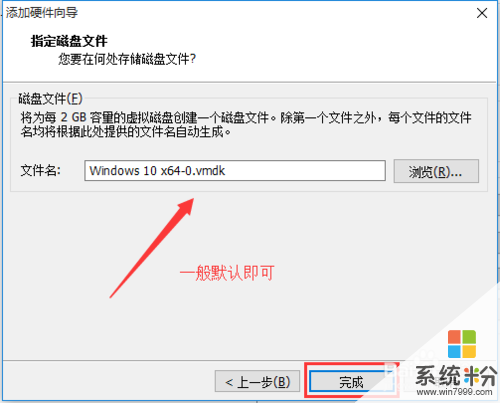
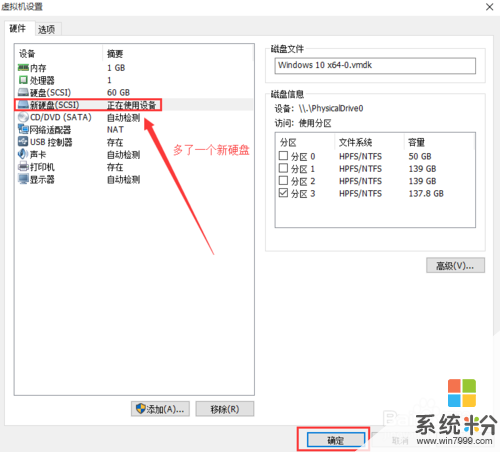 9
9然後,打開啟動剛才設置映射宿主機的那台虛擬機(我這裏的是win10x64)。在開啟過程中會彈出來一個窗口,主要說SCSI物理磁盤性能不高,但是基本能正常運行,點擊“確定”即可。
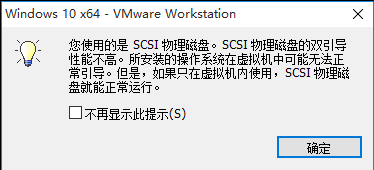 10
10過一會兒又彈出個窗口,“已檢測到裸磁盤”,大概就是檢測到了宿主機磁盤分區,點擊“確定”按鈕。
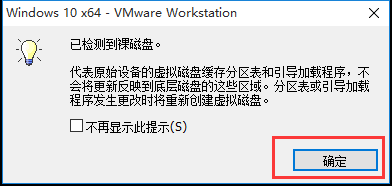 11
11進入到虛擬機係統中,打開文件管理器,可以查看到宿主機上的F盤已經映射到虛擬機文件係統中了。而且可以正常打開,跟宿主機上操作一樣。
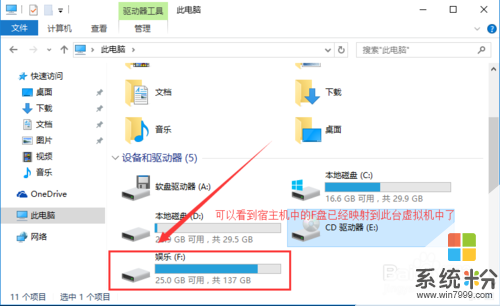 12
12但是,如果映射到虛擬機係統中,宿主機上的F盤暫時不能使用了,點擊宿主機F盤會顯示“無法訪問”“拒絕訪問”。關掉虛擬機後,就可正常訪問了。
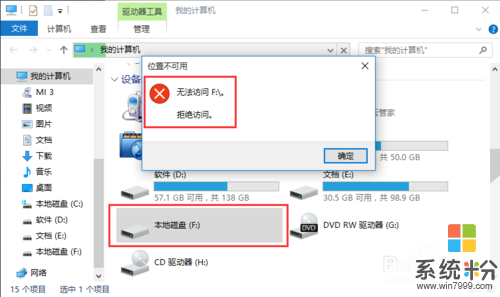
以上就是如何使用VMware映射宿主機磁盤,實現文件共享?,使用VMware映射宿主機磁盤,實現文件共享怎麼操作教程,希望本文中能幫您解決問題。