時間:2017-07-04 來源:互聯網 瀏覽量:
今天給大家帶來如何解決c盤空間越來越小,c盤空間越來越小的解決措施,讓您輕鬆解決問題。
一般來說,Win7係統盤係統 占據不會超過20GB,而xp係統就更新小,U青菜見過最新的xp係統盤不超過800M,大家是不是很驚訝!這樣的係統不適辦公用,隻適合上上網,看看電影,聊天這些人群用。在人們的日常使用過程中,係統盤的磁盤空間逐漸變少也是正常的。具體方法如下:
1首先去下載U青菜U盤啟動盤製作工具
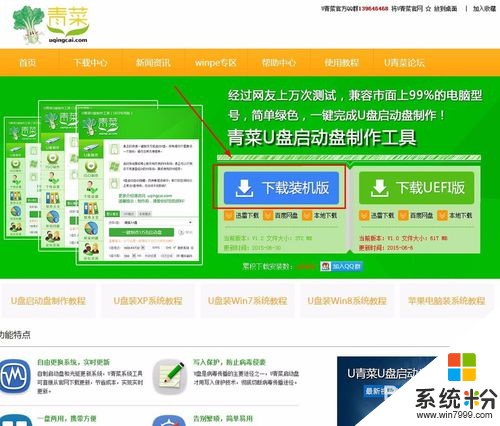 2
2把下載的軟件,安裝好。插上你的U盤,如圖就可以看到你剛剛插上去的U盤,其它你照圖上的選就好了。然後點一鍵製作USB啟動盤,以後啟動U盤還可以裝係統用哦
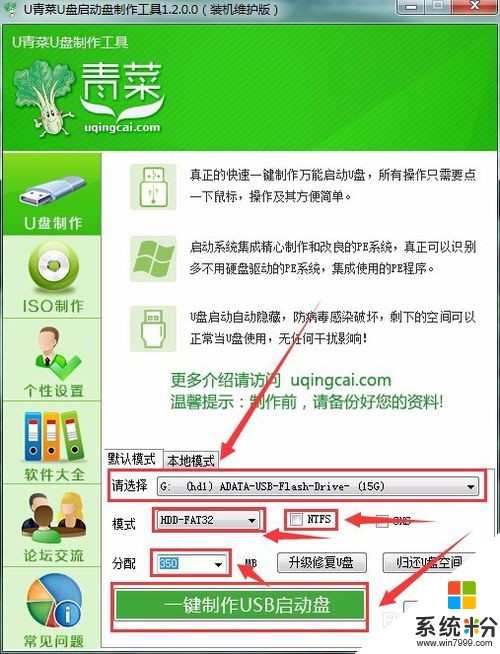 3
3製作前請先備份U盤裏麵的資料,如果你備份好了,就直接點確定。
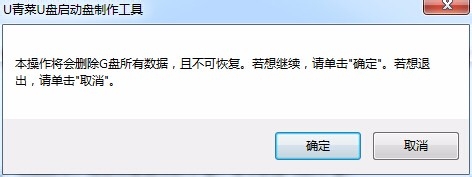 4
4顯示在製作中
 5
5製作完成後會提示。直接×掉就行。然後重啟電腦。
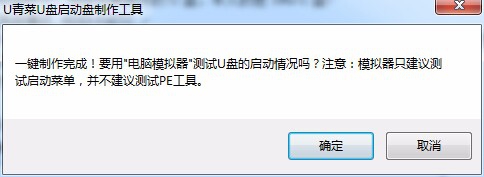 6
6電腦如何選擇U青菜U盤啟動呢?電腦如何進入BIOS?在BIOS模式下USB的啟動熱鍵是什麼?用戶可以根據不同的電腦型號,選擇相應的熱鍵,選擇U盤啟動(重要提示:在選擇啟動熱鍵前,需先插入U盤即可)
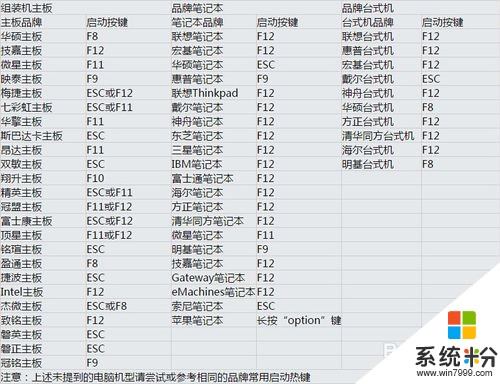 7
7進入到U盤啟動界麵,選擇【運行U青菜Win8Pe 超強兼容】
 8
8打開DiskGenius分區工具
 9
9因為是給C盤擴大容量,如圖所以必須找它臨近的磁盤,例如D盤,選擇D盤打開右鍵菜單,選擇 調整分區大小。U青菜的是C盤10G,D盤20G, E盤20G
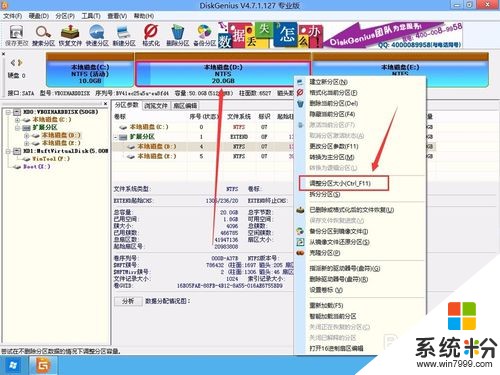 10
10在分區前部的空間,填上想給C盤的空間,但是不能大於整個D盤的空間。現在想騰出10G給C盤。就填在分區前部的空間,後麵保持空閑。分區後部的空間不要填。填好後點開始。如果提示就點確定就可以。
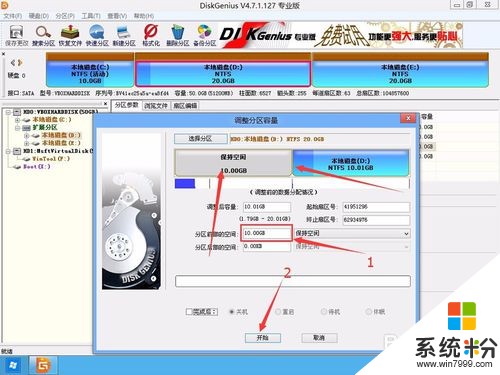 11
11等帶調整完成。
 12
12等待轉移文件。這些你不用關心,會自動完成
 13
13調整完成後會多出個空閑區來。
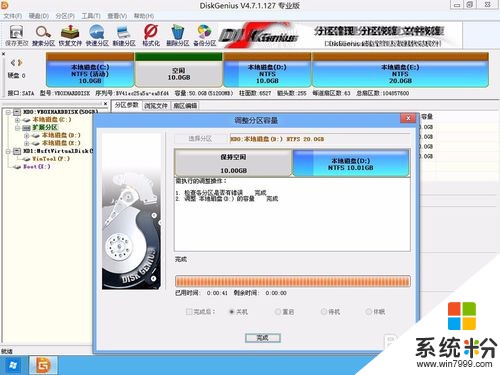 14
14然後選擇C盤,打開右鍵菜單,選擇調整分區大小。
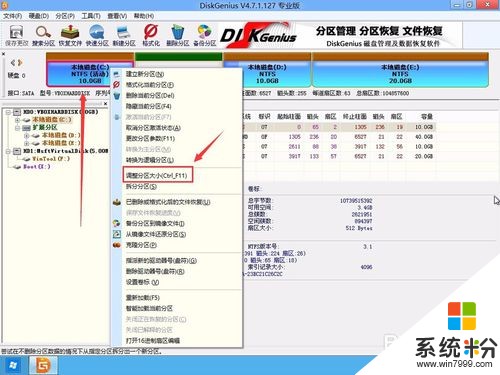 15
15如圖,後麵會顯示個保持空閑的分區。
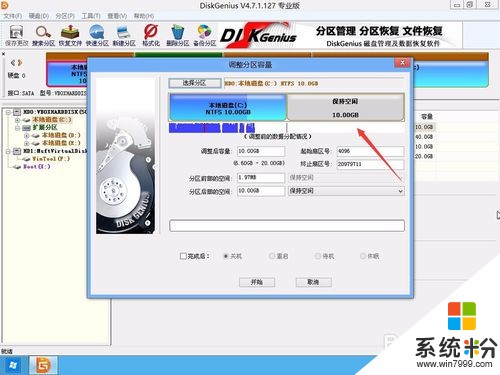 16
16在分區前後大小都填0.這樣就會把空閑分區合並到C盤去,C盤空間就會變大。都填0後點擊開始,提示就點是。
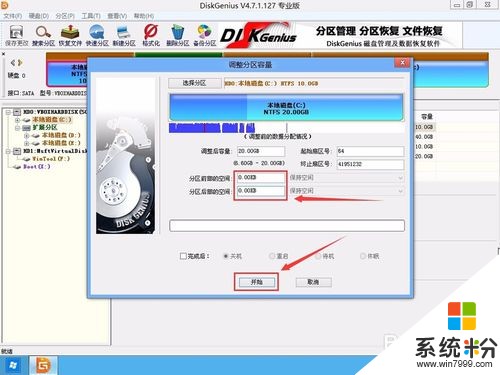 17
17如圖調整中···
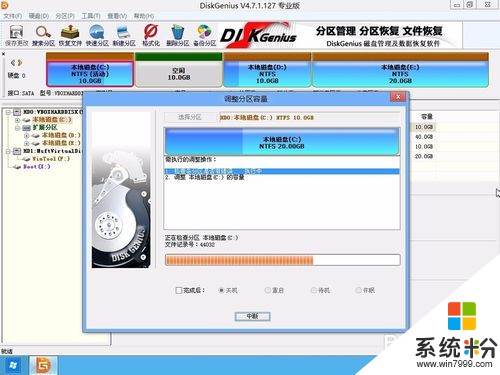 18
18移動文件文件中···
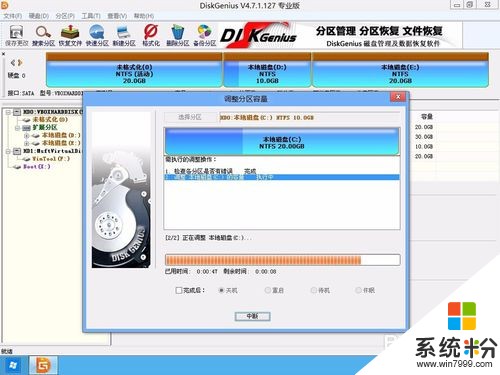 19
19C盤調整完成,看看C盤容量變為20G, D盤變為10G,其它盤調整大同小異,先騰出容量,然後合並到需要分區。
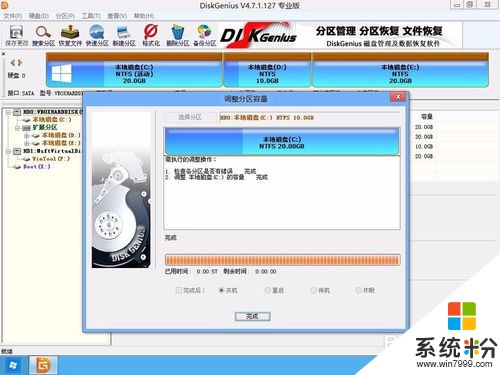 20
20上麵就是U青菜不用裝係統無損調整分區大小教程!
以上就是如何解決c盤空間越來越小,c盤空間越來越小的解決措施教程,希望本文中能幫您解決問題。