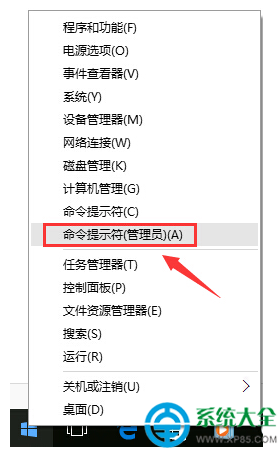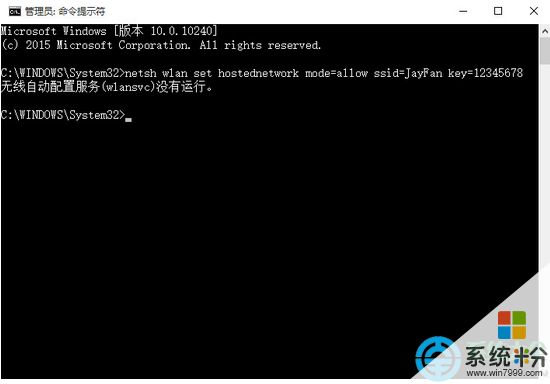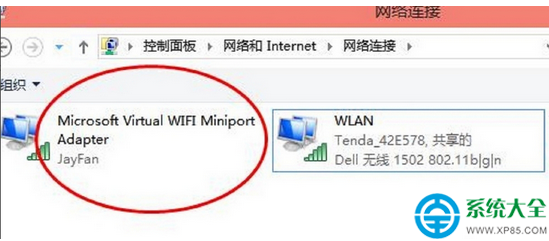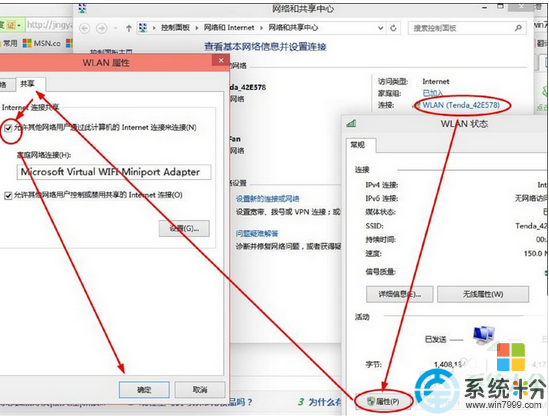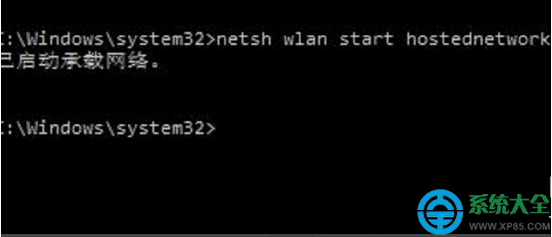win10如何開啟WiFi熱點 win10開啟WiFi熱點的教程
時間:2017-07-04 來源:互聯網 瀏覽量:
今天給大家帶來win10如何開啟WiFi熱點,win10開啟WiFi熱點的教程,讓您輕鬆解決問題。
如今我們的生活已經離不開WiFi,但總會遇到有電腦卻沒有WiFi的情況。自從win7係統以來,windows係統內部隱藏了虛擬wifi熱點功能,通過簡單設置,筆記本win10可以設置成為wifi熱點。那麼筆記本win10怎麼開WiFi熱點呢?小編來給您詳細解答。
在開始菜單上右擊,選擇“命令提示符(管理員)(A)”,以管理員身份運行cmd命令提示符。
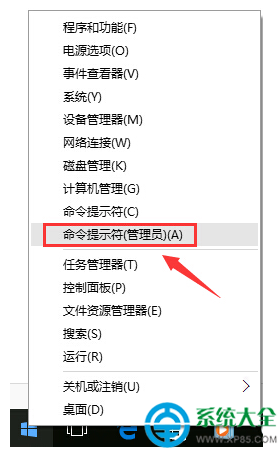
在命令提示符輸入:netsh wlan set hostednetwork mode=allow ssid=JayFan key=12345678,回車執行命令。(當然,你可以直接複製命令,然後Ctrl+V粘貼到win10命令提示符中,因為win10支持命令提示符的Ctrl+v操作啦)。
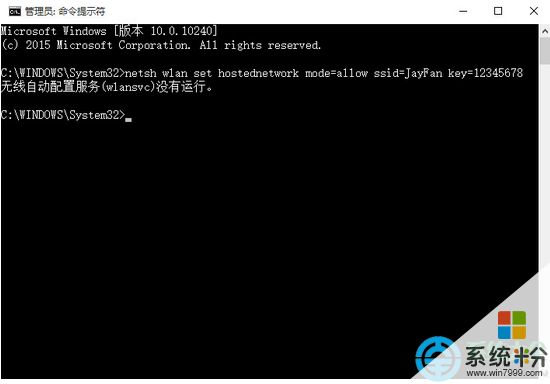
解釋一下:
ssid就是無線熱點顯示的名稱
key當然就是無線熱點的密碼。
稍等片刻之後,在網絡和共享中心——“更改適配器設置”界麵,出現一個名字為“Microsoft Virtual WIFI Miniport Adapter ”的無線網卡。如下圖。
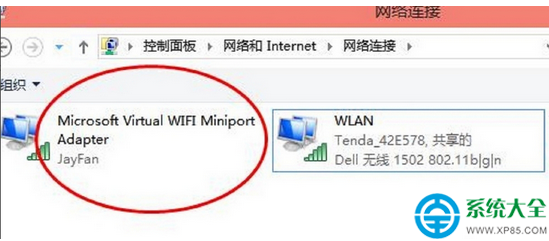
網絡和共享中心,找到已正常連接Internet的網絡,點擊它,在屬性中,選擇“共享”,勾選其中的“允許其他網絡用戶通過此計算機的Internet連接來連接”。並且家庭網絡連接選擇虛擬wifi“Microsoft Virtual WIFI Miniport Adapter ”,單機“確定”。如下圖。
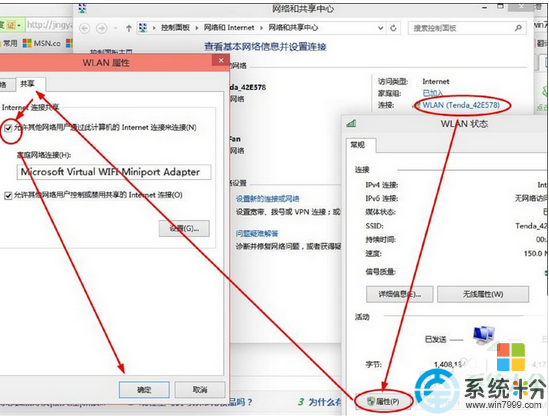
稍等片刻,在剛才打開的管理員權限的命令提示符中輸入:netsh wlan start hostednetwork並回車。
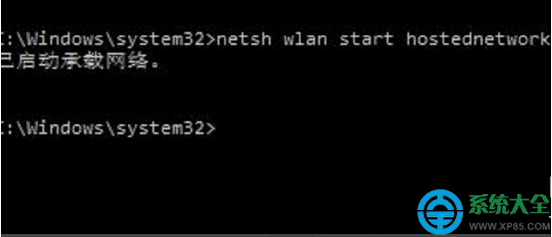
顯示開啟成功,之後你可以在你的手機或平板上搜索到該無線wifi,輸入密碼12345678即可登陸上網了。
以上就是win10開啟WiFi熱點教程,看完以後小夥伴們就不擔心沒有WiFi用了吧!
以上就是win10如何開啟WiFi熱點,win10開啟WiFi熱點的教程教程,希望本文中能幫您解決問題。