時間:2017-07-04 來源:互聯網 瀏覽量:
今天給大家帶來Win10係統點擊任務欄圖標就能切換窗口如何設置,Win10係統點擊任務欄圖標就能切換窗口怎麼設置,讓您輕鬆解決問題。
包括win7係統之內的之後操作係統中,我們切換任務的時候通常需要鼠標指向任務欄圖標,等待預覽窗口出現我們才可以選擇任務進行切換,有時會讓用戶覺的比較繁瑣,切換速度也不夠快,當然現在最新的Win10係統也是這樣的,不過我們現在有一個好方法,讓用戶點擊圖標就可以進行窗口切換,不必等待預覽窗口的出現,就像給Windows增加了一個人性化的功能,大家不妨來試試看。

3、在右邊窗口新建DWORD(32位)值,命名為LastActiveClick,雙擊打開後,將數值數據改為“1”並確定;
4、然後右鍵點擊任務欄打開任務管理器,找到 資源管理器,右鍵點擊選擇重啟;
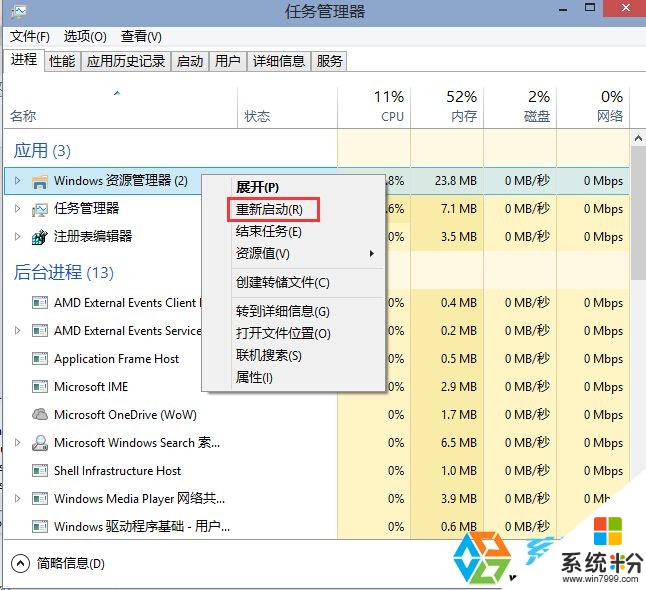
5、重啟後,我們上麵的設置就生效了,大家不妨試試看,打開多個相同的任務如:多個網頁,我們點擊任務欄IE圖標是不是可以以點擊的方式來切換網頁了。
這種高效率的設置大大增加了用戶的體驗相當有用,喜歡的朋友不妨當作一項win10係統www.xitonghe.com/win10/的優化設置吧。
以上就是Win10係統點擊任務欄圖標就能切換窗口如何設置,Win10係統點擊任務欄圖標就能切換窗口怎麼設置教程,希望本文中能幫您解決問題。