時間:2017-07-04 來源:互聯網 瀏覽量:
今天給大家帶來如何啟動bootice工具修複,怎麼啟動bootice工具,讓您輕鬆解決問題。
bootice引導管理是一款功能強大的磁盤管理工具,通常我們都是用bootice進行磁盤管理操作,其實它還有一個修複啟動引導項功能,下麵我們就教大家使用bootice修複啟動引導項的方法。具體方法如下:
1把u啟動u盤啟動盤插在電腦usb接口上,然後重啟電腦,在出現開機畫麵時用一鍵u盤啟動快捷鍵的方法進入到啟動項選擇界麵,如下圖所示:
 2
2
在啟動項選擇界麵,使用鍵盤上的上下方向鍵將光標移至u盤啟動盤(通常為USB HDD:開頭項),按回車鍵確認執行進入u啟動主菜單界麵,如下圖所示:
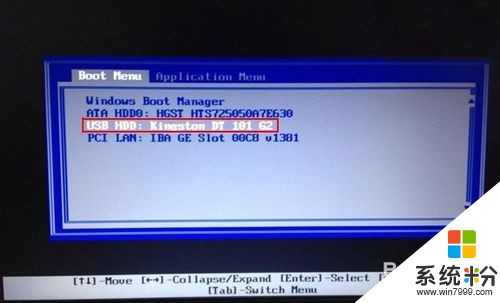 3
3
在u啟動主菜單界麵,選擇【02】運行u啟動win8pe防藍屏版項,按回車鍵確認選擇,如下圖所示:
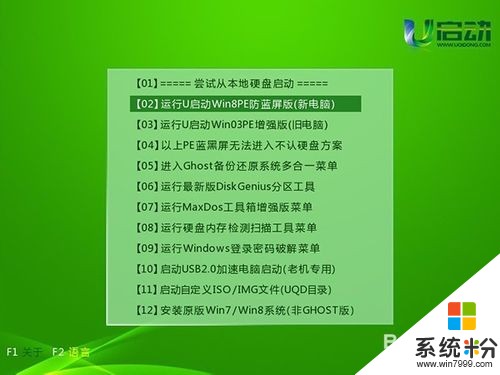 4
4
進入到u啟動win8pe係統桌麵後,依次點擊window圖標——磁盤管理——BOOTICE引導管理,如下圖所示:
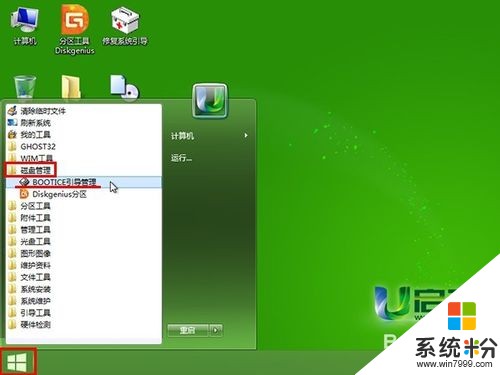 5
5
在物理磁盤處理任務下,點擊“主引導記錄”按鈕,如下圖所示:
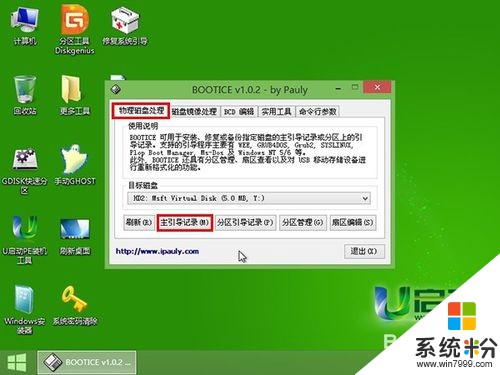 6
6
接著單擊“Windows NT 5.x/6.x MBR”單選按鈕,再點擊“安裝/配置”按鈕,如下圖所示:
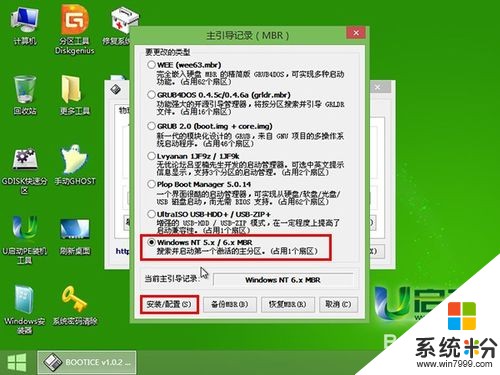 7
7
接著會彈出選擇類型框(Windows NT 5.x/ MBR為xp係統和Windows NT 6.x MBR為win7及以上版本係統),單擊選擇所對應的類型,如下圖所示:
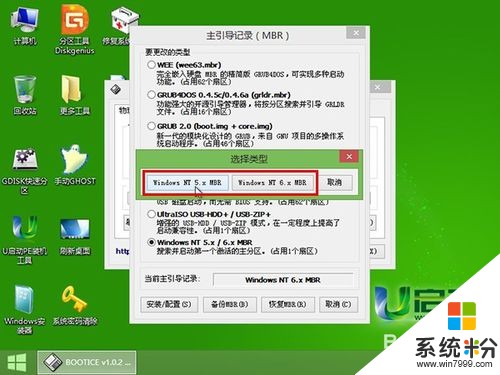 8
8
完成操作後會彈出已成功更新主引導記錄提示,點擊“確定”按鈕繼續,如下圖所示:
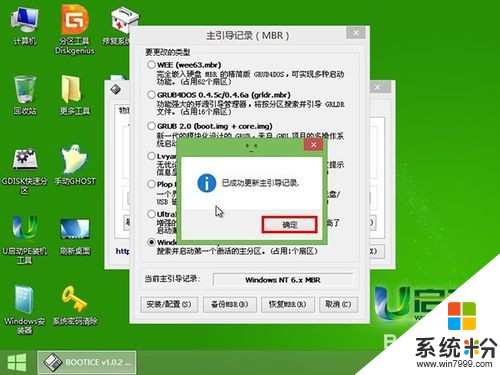 9
9
接著返回到物理磁盤處理任務,點擊“分區引導記錄”按鈕,如下圖所示:
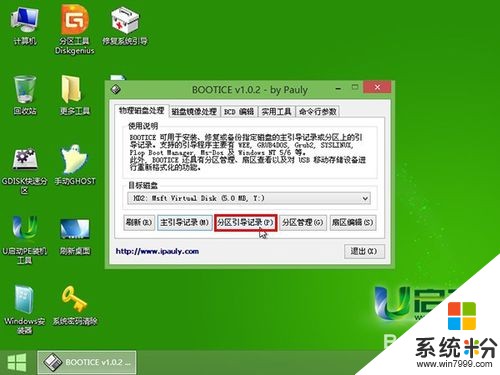 10
10
隨即彈出分區引導記錄選擇框,其中NTLDR引導程序主要為xp係統用戶,而BOOTMGR為win7及以上版本用戶,單擊選擇其中一個單選按鈕,再點擊“安裝/配置”按鈕,如下圖所示:
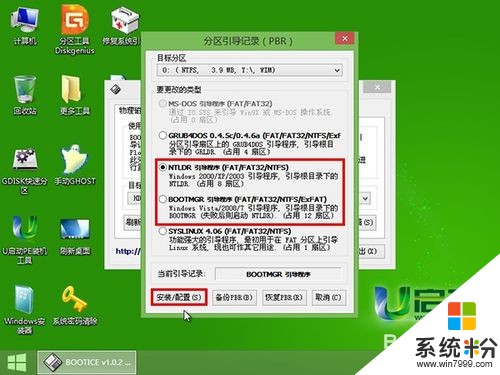 11
11
此時會彈出引導文件重命名窗口,按默認設置即可,點擊“確定”按鈕繼續,如下圖所示:
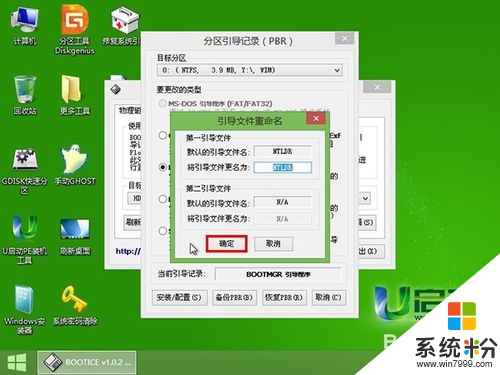 12
12
接著會彈出成功更新該分區的PBR提示窗口,點擊“確定”按鈕完成bootice修複啟動引導項操作,如下圖所示:
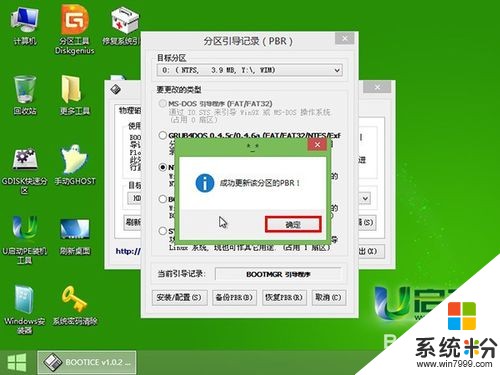
以上就是如何啟動bootice工具修複,怎麼啟動bootice工具教程,希望本文中能幫您解決問題。