時間:2017-07-04 來源:互聯網 瀏覽量:
今天給大家帶來使用u啟動MaxDos工具箱一鍵備份係統的辦法,怎麼使用u啟動MaxDos工具箱一鍵備份係統,讓您輕鬆解決問題。
目前市麵上許多係統安裝工具都具有係統備份的功能了,但是都需要進入到PE下才可以進行係統備份,今天u啟動小編就教大家如何利用MsxDos工具箱下的工具來備份係統。具體方法如下:
1將用u啟動u盤製作工具製作的的u盤啟動盤插入到電腦的usb插口處,開啟電腦連續按下相應的快捷鍵進入到u啟動的主菜單界麵後,選擇“【04】運行MaxDos工具箱增強版菜單”後按回車鍵確認;
 2
2運行MaxDos工具箱增強版菜單後在接下來的菜單中選擇“【01】運行MaxDos9.3工具箱增強版C”進入到MAXDOS9.3主菜單後選擇“MAXDOS工具箱”後按回車鍵“Enter”按鈕即可;
 3
3當我們進入到MAXDOS工具箱後便會看到裏麵所有的工具,隻需要在下方“A:>”的後麵輸入上方工具前相應的字母就可以運行相應的工具,現在我們就運行“一鍵備份還原”工具;
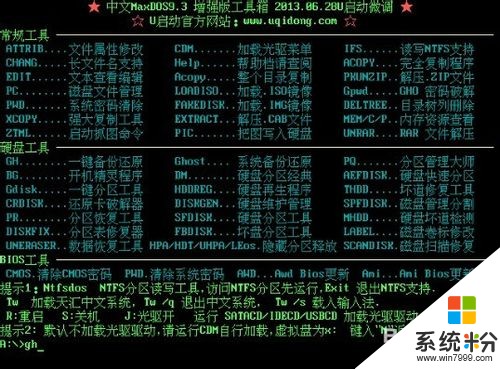 4
4在接下來“MaxDOS一鍵備份/恢複菜單”下選擇運行“GHOST手動操作”後按下回車鍵確認;
 5
5當進入到dos模式後按“OK”按鈕後,依次打開Local→Partition→To Image,就會彈出如下圖所示的窗口:
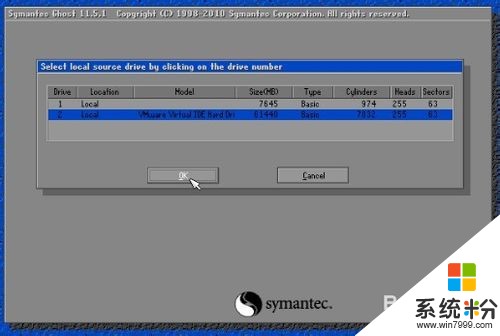 6
6在此窗口下我們選擇第二項,第二項所顯示的是電腦硬盤的信息,選擇完畢之後點擊“OK”按鈕。
現在我們需要選擇的是需要備份的分區,一般情況下都是選擇都是C盤,也就是平時所說的係統盤。選擇完畢後按“OK”按鈕;
 7
7現在係統備份到其他分區後便會跳出如下圖所示的窗口;點擊“Fast”按鈕即可; (其中No表示不壓縮,Fast表示適量壓縮,High高壓縮) 如下圖所示:
 8
8此時隻需要等待進度條的完成即可,當跳出如下的窗口時點擊“Continue”即可;
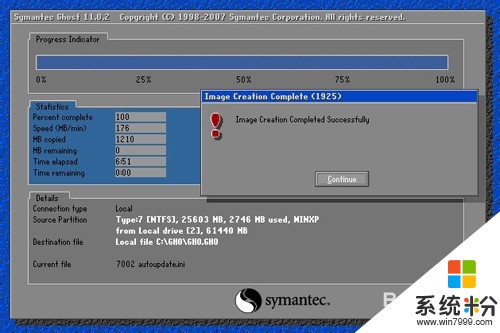
以上就是使用u啟動MaxDos工具箱一鍵備份係統的辦法,怎麼使用u啟動MaxDos工具箱一鍵備份係統教程,希望本文中能幫您解決問題。