時間:2017-07-04 來源:互聯網 瀏覽量:
今天給大家帶來如何在同一篇word文檔裏設置不同的頁眉或頁腳,同一篇Word文檔設置多個不同的頁眉頁腳的方法,讓您輕鬆解決問題。
如何在同一篇word文檔裏設置不同的頁眉或頁腳 同一篇Word文檔設置多個不同的頁眉頁腳。說起電腦中的word文檔,相信很多人都非常的熟悉。因為作為基礎的應用,經常會用到。那麼在word中,怎麼設置不同的頁眉和頁腳呢?一起來看看吧。
我們經常遇到一篇很長的word文章,例如報告等,除了封麵目錄、正文以外,還有一份十多頁的附錄。在準備打印裝訂的時候,發現有些麻煩:首先是頁眉,封麵和目錄不能有頁眉;正文部分要求奇數頁和偶數頁的頁眉不同;而附錄部分的頁眉與正文中的又有不同。其次是頁腳,頁腳中的頁碼和正文不同。當然封麵和目錄部分還是不能有頁碼。
以往也曾經遇到過這種情況,那時的處理方法是將封麵目錄、正文和附錄分別存成不同的文件。在每個文件中分別進行頁眉頁腳的設置,實在不行就用文本框逐一設置,最後打印裝訂成冊就可以了。但這樣一來就造成電腦中文件管理非常亂,一份文檔的封麵、正文、附錄分別存成不同的文件,找起來非常麻煩。所以,這次我們要在這個長文檔中直接進行相關的設置,解決以前的煩惱。
文檔必要的處理
其實word對頁眉和頁腳的操作是可以針對節這個單位的。所以,我們首先應該做的就是讓首頁、目錄、正文部分及附錄部分分別處於不同的節當中。
操作的方法是:先將鼠標定位在正文開始的地方,點擊菜單命令“插入→分隔符…”,打開圖1所示的對話框。選中“分節符類型”中的“下一頁”單選項(要注意不能用上麵的分頁符代替)。在附錄部分開始的地方,用同樣的方法也插入一個分節符。要注意的是,如果以前在正文開始處和附錄開始處曾經使用過“分頁符”來進行強製分頁的話,也應該刪除此分頁符。
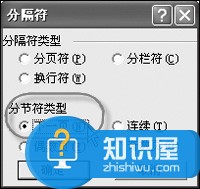
頁眉頁腳設置
1. 首頁和目錄
首頁和目錄既然不想要頁眉和頁腳,那麼我們就不需要什麼操作。
2. 頁腳設置
先將鼠標定位於正文部分某頁,點擊菜單命令“視圖→頁眉和頁腳”,顯示“頁眉和頁腳”工具欄。此時該節的頁眉處於可編輯狀態。切換到頁腳編輯,先點擊工具欄上的〔鏈接到前一節〕按鈕,使其與前一節“斷開聯係”(頁腳上方右側的“與上一節相同”字樣消失)。點擊菜單命令“插入→頁碼…”,打開“頁碼”對話框,確認“首頁顯示頁碼”複選項被選中,然後點擊下方的〔格式…〕按鈕,打開如圖2所示的 “頁碼格式”對話框。選中下方的“起始頁碼”單選項,並在右側的輸入框中輸入“1”,確定後退出。當然,也可以設置頁碼的格式和對齊方式等。附錄部分也可以采用同樣的方法使其也從第一頁開始編號。
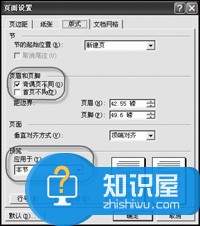
3. 頁眉設置
將鼠標定位於正文部分,點擊菜單命令“文件→頁麵設置”,打開“頁麵設置”對話框。點擊其中的“版式”選項卡,並點中其中的“奇偶頁不同”複選項,並確認“應用於”的範圍為“本節”,如圖3所示。

雙擊正文部分的頁眉,進入編輯狀態,如圖4所示。仍然要先點擊工具欄中〔鏈接到前一個〕按鈕,使其與前一節“斷開聯係”,然後編輯本頁的頁眉文字。

由於我們的要求是奇偶頁的頁眉不相同,所以,還得到下一頁中編輯另一頁眉。需要注意的是別忘了點擊〔鏈接到前一個〕按鈕,以保證所做的修改隻在本節有效。
附錄部分的頁眉設置與正文部分是一致的。在操作時應注意先點擊“鏈接到前一節”使其與前節斷開聯係。同時,按照要求附錄部分的奇偶頁的內容應設置成同樣的內容。
對於這樣的操作不懂的網友們,可以嚐試著使用到上麵介紹的解決方法進行處理,相信一定可以幫助到你們的。
以上就是如何在同一篇word文檔裏設置不同的頁眉或頁腳,同一篇Word文檔設置多個不同的頁眉頁腳的方法教程,希望本文中能幫您解決問題。