時間:2017-07-04 來源:互聯網 瀏覽量:
今天給大家帶來怎麽解決win10電腦飛行模式關不了的問題,win10電腦飛行模式關不了的解決方法,讓您輕鬆解決問題。
有時候我們不小心把win10係統電腦的飛行模式開了以後,就會發現一個問題,win10電腦飛行模式關不了怎麼辦。下麵學習啦小編教大家win10電腦飛行模式關不了的解決方法,希望能幫助到大家!
win10電腦飛行模式關不了的解決方法點擊電腦左下角的“開始”
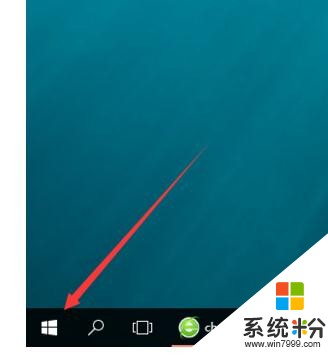
點擊左邊的“設置”
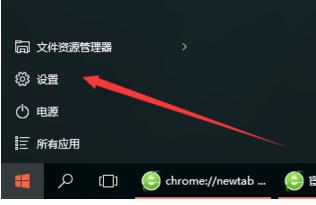
點擊設置中的“網絡和internet”
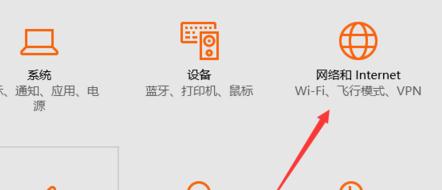
點擊左邊選項的“飛行模式”
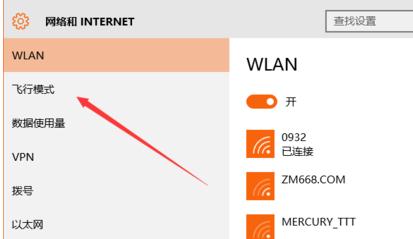
把開啟的飛行模式關掉,這樣就可以了
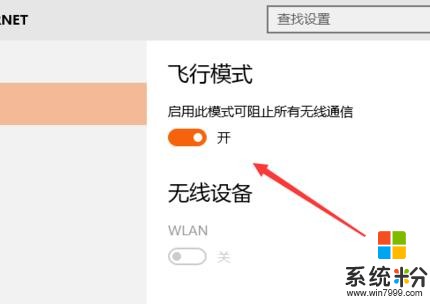
如果右下角有通知模式的,可以打開通知,把飛行模式關掉
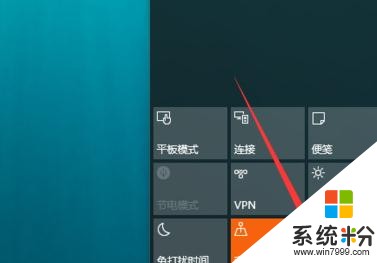
win10電腦飛行模式關不了相關文章:
1.Win10係統飛行模式關不了怎麼辦
2.WIN10飛行模式關不掉怎麼辦
3.Win10無法關閉飛行模式怎麼解決
4.WIN10關不掉飛行模式怎麼辦
以上就是怎麽解決win10電腦飛行模式關不了的問題,win10電腦飛行模式關不了的解決方法教程,希望本文中能幫您解決問題。