時間:2017-07-04 來源:互聯網 瀏覽量:
今天給大家帶來蘋果筆記本如何係統恢複,蘋果筆記本係統恢複的方法,讓您輕鬆解決問題。
筆記本電腦又被稱為“便攜式電腦”,其最大的特點就是機身小巧,相比PC攜帶方便。Notebook Computer,又稱手提電腦、掌上電腦或膝上型電腦,是一種小型、可便於攜帶的個人電腦,通常重1-3公斤。當前的發展趨勢是體積越來越小,重量越來越輕,而功能卻越發強大。那麼蘋果筆記本係統恢複是要怎樣呢?具體方法如下:
1從 Time Machine 恢複
1、要想從 Time Machine 恢複係統的話,需要滿足二個條件:
一、在出問題以前,有對 Mac OS 係統用 Time Machine 做個備份;
二、當前 Mac 係統能進入 Recovery 磁盤模式;
隻要能夠滿足以上二個條件,就可以采取這種方法
2、在剛剛啟動 Mac 電腦的時候,請按下 option 鍵不動,選擇從 Recovery 磁盤啟動。當然你也可以在開機啟動時,一直按下 Command+R 鍵,可以真的進入恢複盤模式。
3、隨後請選擇“從 Time Machine 備份進行恢複”選項
4、此時可以插入你之前備份在其它存儲設備上的 Time Machine 設備,我這裏以我之前備份到移動硬盤上的備份為例,點擊“繼續 ”按鈕。
5、接下來電腦會自動查找到我們的備份文件,點擊“繼續”按鈕
6、隨後即可看到備份文件的日期,選擇一個再點擊“繼續”按鈕
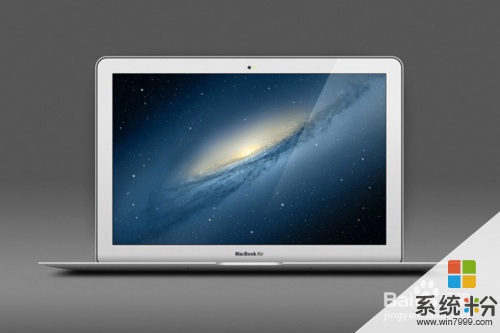 2
2用 U 盤來恢複係統
1、用上麵的方法來恢複係統非常方便,但當你的蘋果 Mac 電腦處於完全崩潰的狀態,不能進入恢複模式的話,那就隻有借助從其他設備上來恢複係統了。這裏以 用 U 盤來恢複例為例,首先我們需要下載 Mac OS 的安裝鏡像,這個可以前往百度搜索下載。下麵的教程中需要用到一台能夠正常使用的 Mac 係統,當然你可以預防係統提前做一個 U 盤恢複係統,如果係統壞了可以找其它的 Mac 電腦來製作。
2、我們先準備一個不小於 8G 的空白 U 盤,插入到 Mac 電腦上。接下來我們要把裏的東西全部刪除掉,用於製作啟動恢複 U 盤。
3、接下來請打開 Mac 係統中的“磁盤工具”應用
4、在磁盤工具中選擇左邊欄中的 U 盤,我這裏是一個 8G 的U盤,
 3
35、接下來這裏要點擊的選項比較多,分步驟說明下:
第一步:請先點擊“分區”欄目;
第二步:在分區布局下拉列表框中選擇“1個分區”選項;
第三步:確保格式為 Mac OS 擴展(日誌式);
對於分區的名稱可以輸入,也可以保持默認,上麵的選擇好以後請點擊“選項”按鈕。
6、隨後在分區方案選項中,請選擇 GUID 分區表
7、一切選擇好之後,接著請點擊窗口中的“應用”按鈕,把 U 盤製作成為可以在 Mac 上啟動的 U 盤。
8、啟動 U 盤的格式製作好以後,這裏以 OS X Mavericks 10.9.4 為例,雙擊加載安裝鏡像
 4
49、接著請返回磁盤工具窗口,在我們剛剛加載的 Mac OS 係統鏡像下有一個 OS X Base System 磁盤,
10、隨後請選中名為 OS X base System 的磁盤,再點擊右窗格中的“恢複”欄目
11、接下來請把磁盤工具左邊欄中 U 盤上的磁盤拖動到右窗格中的“目的磁盤”框中。注:這裏的目的磁盤即用於後麵把 Mac OS 安裝文件拷貝進去,所以這裏不能選擇錯誤,切忌。
12、開始操作以前,請檢查確認當前窗口中的參數:
源磁盤:必須是 OS X Base System
目的磁盤:必須是 U 盤下麵的磁盤
確認完畢之後,請點擊窗口中的“恢複”按鈕,
 5
513、隨後係統會提示我們,是否確定要抹掉這塊磁盤。在這裏也可以確認下盤是否正確,如果正確無誤,請點擊“抹掉”按鈕。
14、接著係統會讓我們輸入用戶的登錄密碼,即可開始製作恢複係統的 U 盤了。
15、隨後請耐心等待係統把恢複係統寫入到 U 盤上
16、當製作完成以後,把 U 盤插入到 Mac 電腦上,在重啟 Mac 時按住 option 鍵並選擇 OS X Base System 這塊磁盤,
17、由於從 U 盤啟動比較慢,請耐心等待一下,隨後即可看到 Mac OS 的安裝界麵了。當然在這個界麵也可選擇磁盤工具中的 Time Machine 來恢複,

以上就是蘋果筆記本如何係統恢複,蘋果筆記本係統恢複的方法教程,希望本文中能幫您解決問題。