時間:2017-07-04 來源:互聯網 瀏覽量:
今天給大家帶來怎麽使用Nero7刻錄Windows係統恢複DVD光盤,使用Nero7刻錄Windows係統恢複DVD光盤的方法,讓您輕鬆解決問題。
對於熟悉Ghost操作方法的用戶而言,可以使用過Nero Burning ROM製作一張包含Ghost備份文件的手動係統恢複DVD光盤。具體方法如下:
1第1步,運行Nero Burning ROM V7.10.1.0,在自動打開的“新編輯”對話框中選擇光盤格式為DVD,並單擊DVD光盤類型列表中的“DVD-ROM(啟動)”選項,如圖2009012398所示。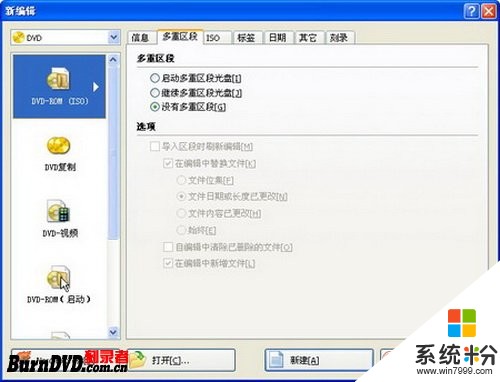 2第2步,在“啟動”選項卡中選中“映像文件”單選框,並單擊“瀏覽”按鈕,如圖2009012399所示。
2第2步,在“啟動”選項卡中選中“映像文件”單選框,並單擊“瀏覽”按鈕,如圖2009012399所示。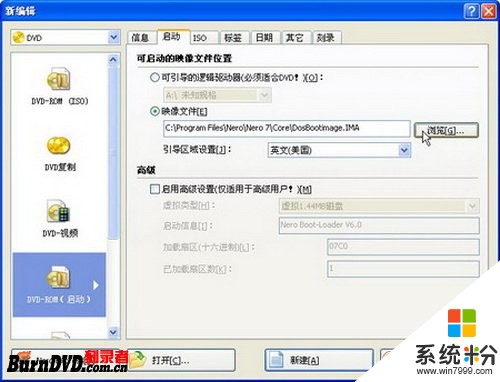 3第3步,打開“打開”對話框,找到並選中事先下載的支持鼠標、光驅和U盤的DOS啟動鏡像文件cdrom-1218.ima,單擊“打開”按鈕,如圖20090123100所示。
3第3步,打開“打開”對話框,找到並選中事先下載的支持鼠標、光驅和U盤的DOS啟動鏡像文件cdrom-1218.ima,單擊“打開”按鈕,如圖20090123100所示。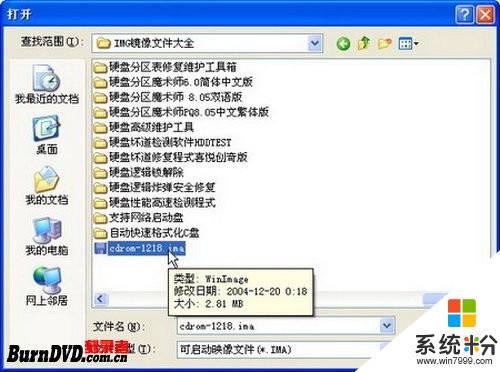 4第4步,返回“新編輯”對話框,單擊“新建”按鈕。在Nero Burning ROM程序窗口的“文件瀏覽器”窗格中找到事先製作的係統分區鏡像文件和Ghost 2003主程序。右鍵單擊這些文件,選擇“複製到編輯”命令,如圖20090123101所示。
4第4步,返回“新編輯”對話框,單擊“新建”按鈕。在Nero Burning ROM程序窗口的“文件瀏覽器”窗格中找到事先製作的係統分區鏡像文件和Ghost 2003主程序。右鍵單擊這些文件,選擇“複製到編輯”命令,如圖20090123101所示。 5第5步,依次單擊“刻錄器”→“刻錄編譯”菜單命令,如圖20090123102所示。
5第5步,依次單擊“刻錄器”→“刻錄編譯”菜單命令,如圖20090123102所示。 6第6步,在打開的“刻錄編譯”對話框中設置寫入速度(例如6X),在DVD刻錄機中放入一張DVD刻錄光盤,並單擊“刻錄”按鈕,如圖20090123103所示。
6第6步,在打開的“刻錄編譯”對話框中設置寫入速度(例如6X),在DVD刻錄機中放入一張DVD刻錄光盤,並單擊“刻錄”按鈕,如圖20090123103所示。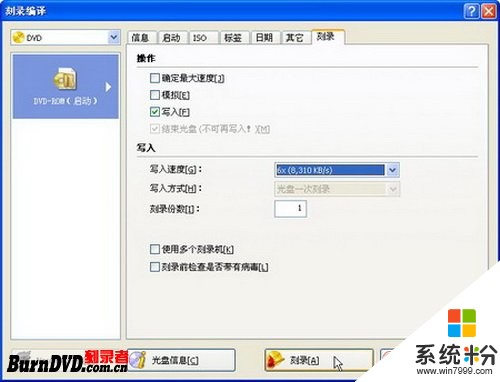 7第7步,Nero Burning ROM開始刻錄過程,刻錄完成之後會自動進行數據校驗。如果順利通過校驗,則光盤會自動彈出。在打開的對話框中單擊“確定”按鈕,並關閉Nero Burning ROM程序窗口即可,如圖20090123104所示。
7第7步,Nero Burning ROM開始刻錄過程,刻錄完成之後會自動進行數據校驗。如果順利通過校驗,則光盤會自動彈出。在打開的對話框中單擊“確定”按鈕,並關閉Nero Burning ROM程序窗口即可,如圖20090123104所示。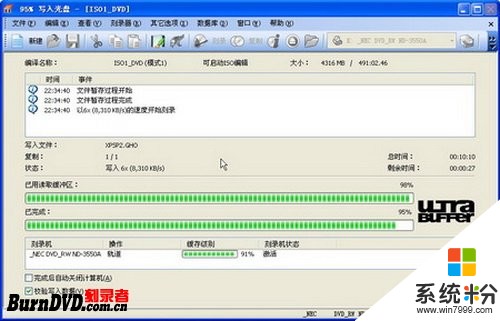 8至此,一張支持DOS啟動並包含Ghost備份文件和Ghost 2003程序的手動係統恢複光盤製作完成。用戶可以使用這張光盤隨時對係統進行手動恢複。
8至此,一張支持DOS啟動並包含Ghost備份文件和Ghost 2003程序的手動係統恢複光盤製作完成。用戶可以使用這張光盤隨時對係統進行手動恢複。以上就是怎麽使用Nero7刻錄Windows係統恢複DVD光盤,使用Nero7刻錄Windows係統恢複DVD光盤的方法教程,希望本文中能幫您解決問題。