時間:2017-07-04 來源:互聯網 瀏覽量:
今天給大家帶來imac光驅壞了如何裝win7,imac光驅壞了裝win7的方法,讓您輕鬆解決問題。
很多用戶都不怎麼習慣使用imac的係統,都想在自己的Mac機上裝一個Windows 7試試。讓我們來看按imac裝win7係統的步驟。具體方法如下:
解決方法1:
1imac對windows各版本係統的支持如圖
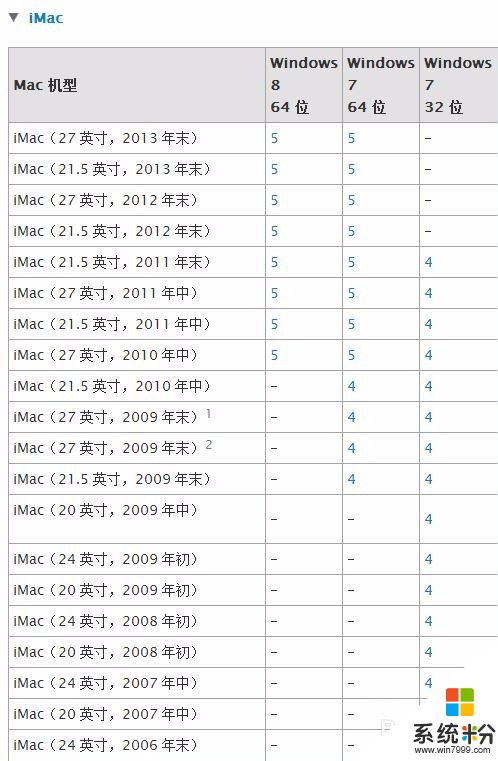 2
2imac如何查詢電腦型號?
從 Apple 主菜單(有蘋果標誌的)中選取關於本機。點按“更多信息”。您將看到窗口右上部分列出的 Mac 機型。
圖片來自互聯網
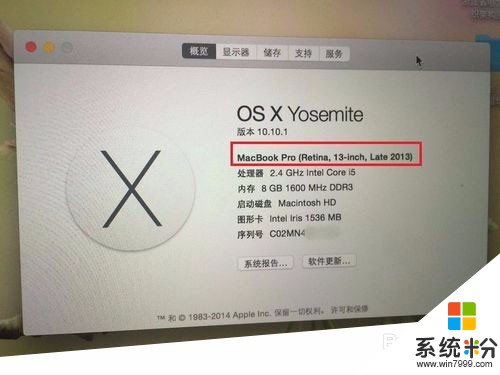
解決方法2:
1完全版的光盤鏡像怎麼下載 ?百度一下太多了,但更新程序參差不齊也有可能被內置木馬病毒......那在哪下載呢?沒錯,msdn我告訴你 就是這裏 。地址不方便貼出,如圖自行搜索,認準官網哦
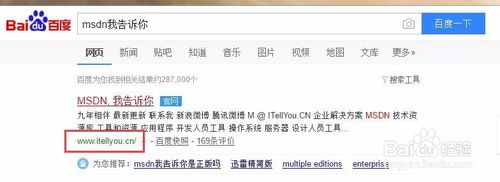 2
2打開 msdn我告訴你 官網,並如圖點擊 “操作係統”,是不是 看到了......點擊需要下載的版本 進入
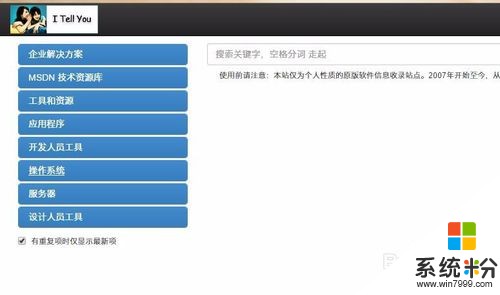
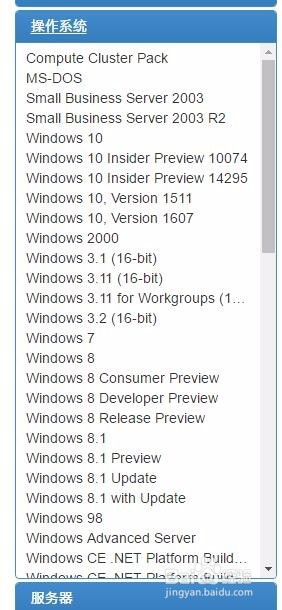 3
3然後,如下圖,點擊 win7係統,再選擇語言版本,我這選擇了簡體中文,再就是選擇係統版本了,前兩個就是企業版,分別是32和64位,當然下麵還有很多,如家庭版、 旗艦版等等........ 都是英文的,看不懂怎麼辦,不著急我在下麵附了中文圖片。
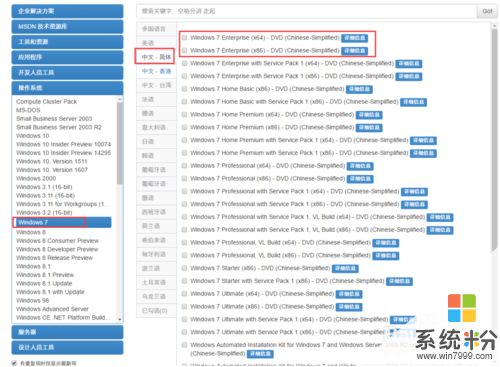
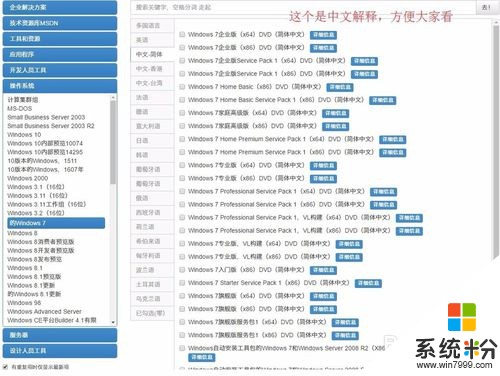 4
4上麵那麼詳細還不明白 的話,那來個更簡單的,直接把地址貼上,自行用迅雷下載吧。
選擇合適的係統(介紹/係統要求 中有說明),把相應的係統ISO複製至迅雷中加號(在靠上的位置)
windows7(64位):ed2k://|file|cn_windows_7_ultimate_x64_dvd_x15-66043.iso|3341268992|7DD7FA757CE6D2DB78B6901F81A6907A|/
————————————————————————————————
windows7(32位):ed2k://|file|cn_windows_7_ultimate_x86_dvd_x15-65907.iso|2604238848|D6F139D7A45E81B76199DDCCDDC4B509|/
————————————————————————————————
windows8:ed2k://|file|cn_windows_8_pro_vl_x64_dvd_917773.iso|3558014976|7956620A80428F37D4F2989CB5CF3B5A|/
————————————————————————————————
windows8.1:ed2k://|file|cn_windows_8.1_professional_vl_with_update_x64_dvd_4050293.iso|4136626176|4D2363F9E06BFD50A78B1E6464702959|/
————————————————————————————————
Windows10:ed2k://|file|cn_windows_10_multiple_editions_x64_dvd_6848463.iso|4303300608|94FD861E82458005A9CA8E617379856A|/
————————————————————————————————
*注釋:Windows7版本:64位旗艦版/32位旗艦版
Windows8版本:64位專業版
Windows8.1版本:64位專業版副最新2014.4.8更新
Windows10版本嗎:64位含專業版和家庭版
解決方法3:
1打開“Boot Camp 助理”,位於 Launchpad 的“其他”文件夾中(默認情況)由於每個電腦圖片放置可能有些不同,找不到的 搜索一下能可以。
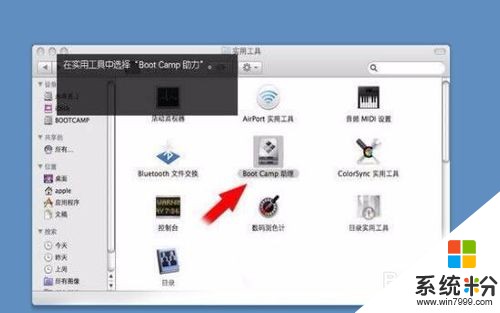 2
2再單擊繼續,那個介紹可以看看,以免操作時出現錯誤。
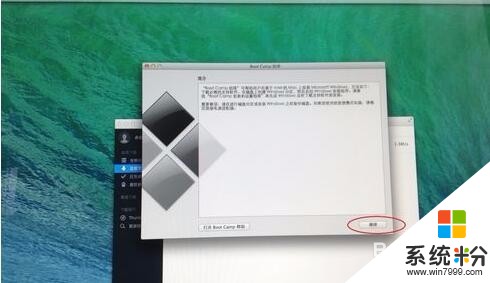 3
3在經過相應的協議授權後,我們就能夠看到為Win7操作係統分區的步驟了。分區方式可以分為三種:“均等分割”、“使用32GB”與“自定義分區”。
相信“均等分割”與“使用32GB”大家都可以了解其含義,隻是當你有對分區大小的特殊需求時可以用鼠標“抓住”圖中箭頭標識的小圓點進行左右拖拽來自行決定Windows分區與Mac分區的大小。
按照Mac提示分配32GB磁盤空間給Windows,確定好分配給Windows係統的磁盤空間後就點下方的“分區”按鈕此時Mac將自動為你分配好需要使用的磁盤空間。
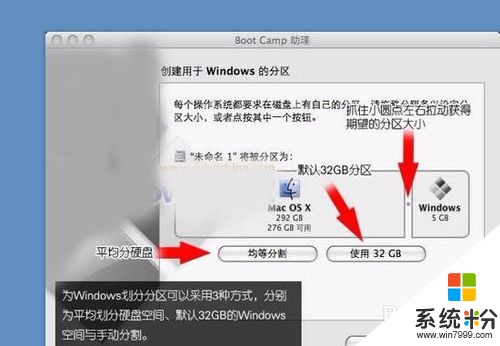 4
4稍等幾分鍾完成磁盤分區後,馬上彈出窗口詢問你是否開始安裝Windows係統(注意,隻支持32位Windows),此時說明Mac已經做好準備了,這時候把之前我們準備的Windows 7安裝盤(裝Windows Vista等係統也一樣)放入光驅中便開始自動安裝了。
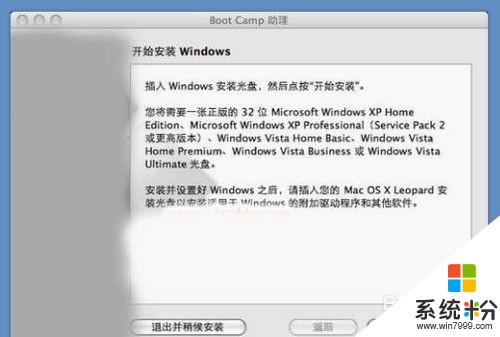 5
5Windows 7開始安裝後,接下來的操作有過Windows操作係統安裝經驗的用戶就會覺得非常熟悉了,一些按照提示選擇安裝語言、時區等開始Mac機安裝Windows 7之旅了。
 6
6一步步按照提示點下去即可,到了眼下這步要注意選擇下麵這一項“Custom”(自定義安裝)不能選第一項升級係統, 從之前微軟發布的Windows 7係統升級圖表可以看到,即使在PC上大多數用戶升級Windows 7操作係統也隻能采用這一項,而無法簡單的升級。接下來可以在對話窗口中查看到磁盤列表,此時是要我們選擇一個安裝Windows 7的位置,那當然是安裝在之前我們為它分好的磁盤空間上,因此剛開始一定要記住自己為Windows係統所劃分的磁盤空間是多大,這樣就不至於選錯了。不過實在忘記了也不怕,找到磁盤名後緊跟“BOOTCAMP”就是之前劃分出來的磁盤空間,選它可以了。
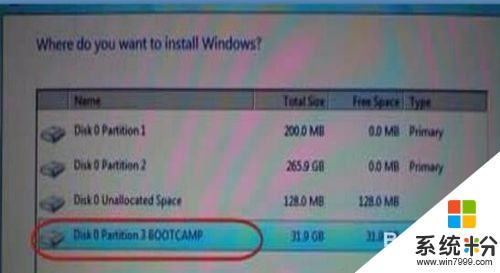 7
7選擇正確的分區後點擊右下方的“Drive Options”找到“Format”(格式化磁盤)選項,點擊後一個警告彈窗將最後提示你是否格式化這個分區,此時你還可以仔細檢查一番,記住千萬不能選錯分區了,否則把原有的Mac係統給格式化了就麻煩了。
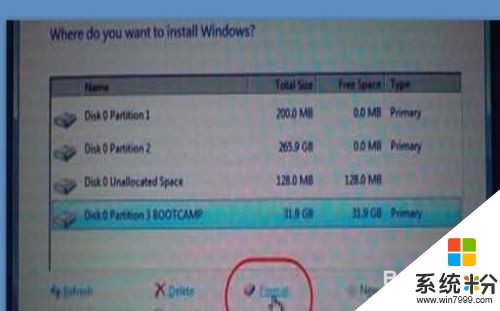 8
8確保無誤就點“OK”,然後Windows就會自動安裝了,安裝過程中電腦會自動重啟不必慌張,有過安裝Windows經驗的用戶都了解這些基本知識。
Windows 7係統自動安裝完成之後,電腦自動重啟後你會驚喜的看到自己的Mac上的歡迎界麵變成Windows 7啦,哈哈!

解決方法4:
1接下來就是一係列Windows設置,包括用戶名、進入密碼、係統安全設定、網絡選擇等等。期間還會要求用戶輸入Windows 7係統激活碼,從微軟下載Windows 7測試版的時候你會看到最後一個畫麵顯示的就是激活碼,一定要記下來,輸入激活就OK。如果你沒有正版激活碼,沒關係 ,請自行百度相關軟件破解即可
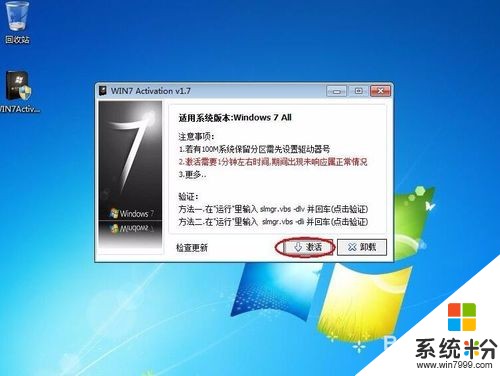 2
2安裝Windows 7完成之後我就發現自己的Mac上顯示分辨率不正常,一些設備也處於非正常工作狀態,想要把之前準備的一些應用程序用U盤考進Mac時卻又發現U盤插上後電腦也不認識了,哎沒想到問題還真不少。不過不要緊,當你進行到這步時也不必慌張,還好網絡連接正常,此時隻要電腦是處於聯網狀態,Windows 7就會開始自動下載最新更新了。我們隻需耐心等待幾分鍾,更新完成之後電腦自動重啟,當我再次進入Windows 7係統後,頓時感到驚喜看上去一切都正常了,不由竊喜歎服Windows 7的強大呀!
3當然,還可以使用驅動精靈對未正常工件的硬件安裝驅動,這裏就不細說,請自行下載軟件,安裝使用即可。
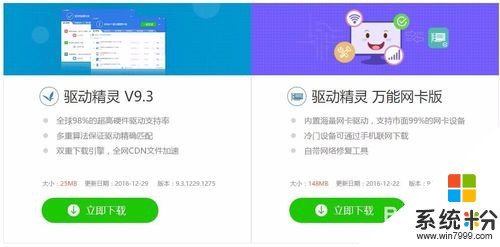
解決方法5:
1安裝好Windows7係統之後,你的Mac電腦就有雙係統了,每次開機時Mac都會記住你上次使用的是哪個操作係統而默認直接進入。
想要選擇不同的係統使用時,你可以在每次重啟電腦時按住alt鍵,然後開機界麵就會同時出現兩個係統任你選擇了。

以上就是imac光驅壞了如何裝win7,imac光驅壞了裝win7的方法教程,希望本文中能幫您解決問題。