時間:2017-07-04 來源:互聯網 瀏覽量:
今天給大家帶來電腦win10係統磁盤分區ioc圖標修改的詳細教程,電腦win10係統磁盤分區ioc圖標修改的圖文教程,讓您輕鬆解決問題。
電腦硬盤分區之後都是windows默認磁盤分區圖標,平常比較追求個性化的用戶也會對“本地磁盤”圖標進行修改,那麼麵對全新的win10操作係統下又該如何修改硬盤ioc圖標呢?一起來看看豆豆給大家整理的磁盤圖標修改技巧吧。
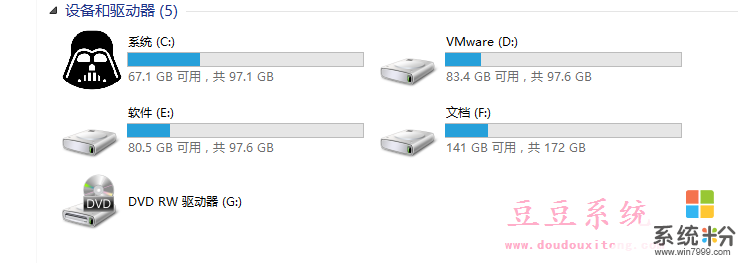
電腦win10係統磁盤分區ioc圖標修改方法/步驟:
1、首先要找到“.ico”的圖標素材,存放在要更改分區根目錄,命名為a.ico。圖片素材大家可以去一些素材網或者百度圖庫找找,一般可以找到很多。
2、在該硬盤分區空白處鼠標右鍵新建一個空白文檔(C盤不能建立,須在其他桌麵編輯好後複製到C盤根目錄),將下麵的東西複製進去。
[autorun]
icon=a.ico
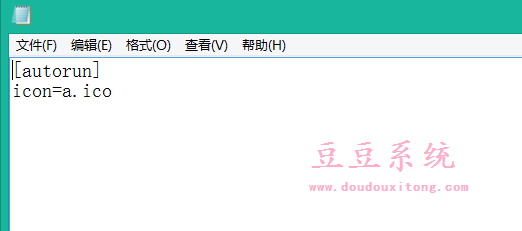
3、另保存為autorun.inf的文件(保存的文件類型,注意選擇為所有文件),其他的分區目錄是一樣的,如下圖所示。

4、以上步驟完成之後,重啟電腦就可以看到硬盤圖標效果了。
其實修改硬盤圖標的方法也是比較簡單的,有興趣的用戶可以按照教程的技巧來修改,這樣可以讓磁盤分區圖標變得更加美觀有個性。
以上就是電腦win10係統磁盤分區ioc圖標修改的詳細教程,電腦win10係統磁盤分區ioc圖標修改的圖文教程教程,希望本文中能幫您解決問題。