時間:2017-07-04 來源:互聯網 瀏覽量:
今天給大家帶來硬盤壞了如何修複。,教你修複硬盤的方法。,讓您輕鬆解決問題。
硬盤壞了怎麼修複 教你如何修複硬盤教程。硬盤可以說是電腦硬件中比較容易損壞的硬件之一,因此在電腦維修過程中,由於硬盤問題導致的電腦故障也非常常見。對於很多電腦用戶來說,硬盤盡管不是最重要的,但硬盤上存儲的數據有可能是非常重要的,一旦遭遇硬盤損壞,將會帶來很大的麻煩。那麼硬盤壞了還可以修複嗎?怎麼修複呢?這些都是很多電腦愛好者非常感興趣的話題。今天小編將通過一個硬盤修複實例,教大家如何修複硬盤壞道。
硬盤修複準備工具:
1、一台可以正常使用的電腦
2、U盤一個
3、故障硬盤
硬盤壞了怎麼修複教程
1、首先將U盤製作成啟動盤,大家可以借助“電腦店”、“老毛桃”或者U大師等軟件,將U盤製作成啟動盤,製作方法很簡單,這在我們之前的很多U盤安裝係統教程中都有詳細的介紹。
2、製作好U盤啟動後,我們再關閉電腦,關機後然後插入製作好的U盤到電腦,另外將損壞的硬盤也安裝到電腦中,然後重新啟動電腦按Del鍵,進入BIOS設置,然後設置第一啟動項,完成後,重啟電腦,我們即可進入U盤啟動,之後選額進入PE係統,如下圖所示:
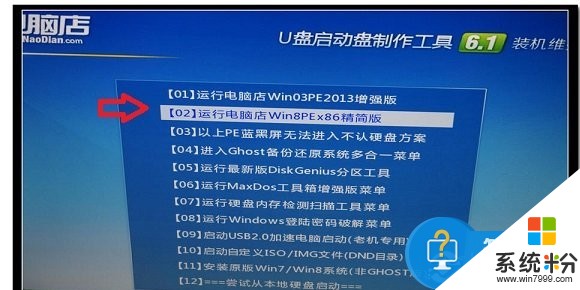
進入PE係統
3、進入PE係統後,我們在桌麵上可以看到有一個“DiskGenius硬盤分區工具”,我們點擊進入DiskGenius,進入裏邊我們必須要看到可以檢測到這塊硬盤,如果檢測不到,基本該硬盤已經沒法通過普通的方式免費修複了。通常硬盤如果問題不嚴重,我們進入DiskGenius工具還是可以正常識別到應怕分區的,如下圖所示:

檢測硬盤能否被電腦識別
如上圖所示,故障硬盤依舊可以被正常識別,對於這種情況修複就比較好辦了,解下來我們就可以嚐試修複硬盤了。
4、關閉剛才打開DiskGenius,然後從左下角的開始裏操作選擇重啟電腦,然後又會進入U盤啟動界麵此時我們選擇“運行硬盤內存檢測掃描菜單(也可直接按數字7選中)”選中後,按Entel回車鍵確認即可,如下圖所示:
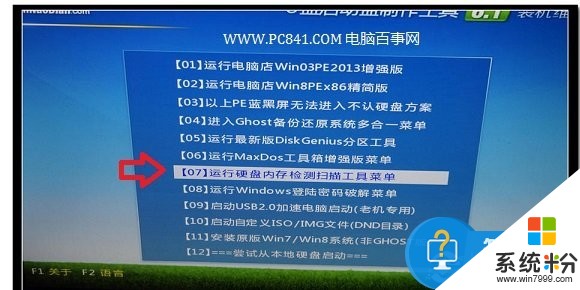
運行硬盤內存檢測掃描菜單
進入運行硬盤內存檢測掃描菜單操作界麵後,我們再使用鍵盤上的↓鍵選擇第二項的“運行硬盤再生器硬盤修複工具”選中後,按回車鍵運行即可,如下圖所示:
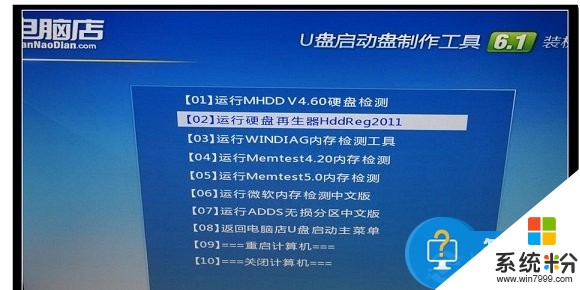
硬盤壞了怎麼修複 教你如何修複硬盤壞道
5、接下來即可進入硬盤修複界麵,這裏還需要注意選擇需要修複那個硬盤,如下圖所示:
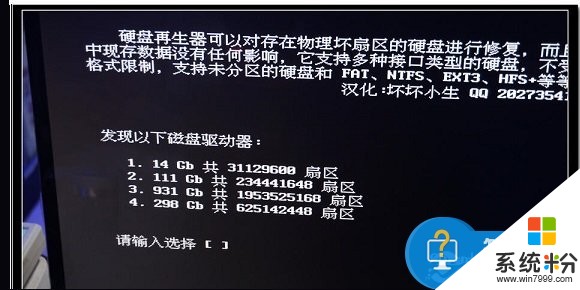
輸入數字選擇需要修複的硬盤
如上圖,此時該工具會檢測到連接在電腦中所有的存儲設備,其中第一項為14G容量,很明顯是筆者的16G U盤設備,還有其他的為筆者電腦中的硬盤。這裏選擇的時候,主要是根據硬盤容量來選擇到底屬於那塊硬盤,由於筆者電腦連接了幾塊硬盤,故障不能用的硬盤是320G的,很明顯可以看出是第四項。(如果大家不方便區別,不妨關閉電腦,將好的硬盤都斷開連接,僅留下故障硬盤和U盤插入電腦即可,這樣就非常好分辨了。
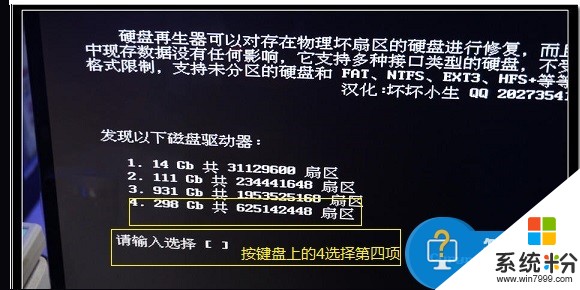
選擇需要修複的磁盤
上麵選擇完成後,之後我們再選擇第二項的“正常掃描(修複/不修複)”選項,如下圖所示:

硬盤壞了怎麼修複 教你如何修複硬盤壞道
接下來我們再按鍵盤上的數字1選擇第一項“掃描並修複”,如下圖所示:

掃描並修複硬盤
接下來就會進入漫長的硬盤掃描與修複階段,此時我們不要進行任何電腦操作,等待期掃描修複即可,如下圖所示:
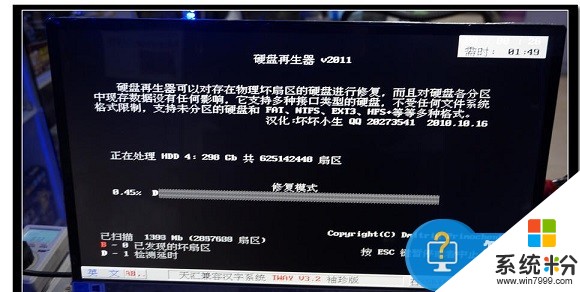
如果硬盤存在可修複的問題的話,我們可以看到相關故障與修複提示,如下圖所示的為掃描一段時間會檢查都的硬盤存在壞道,如下圖所示:

硬盤掃描與修複進行中
由於硬盤容量較大,掃描與修複需要很長一段時間,基本都需要一兩小時左右,因此掃描修複期間,大家也可以去休息下,稍後在看看,一段時間後即可看到掃描修複完成。

硬盤掃描修複完成
掃描修複完成之後,我們可以看到,筆者的這塊壞硬盤,主要是由於存在壞道的問題,目前基本已經修複完成。
如果運氣好的話,修複完成後,我們可以再對硬盤進行格式與重新分區,之後再去重裝係統,就可以正常使用了,正常使用後,大家還可以使用HD Tune工具,檢測一下硬盤的讀取速度,如下圖所示,說明硬盤已經沒問題了。
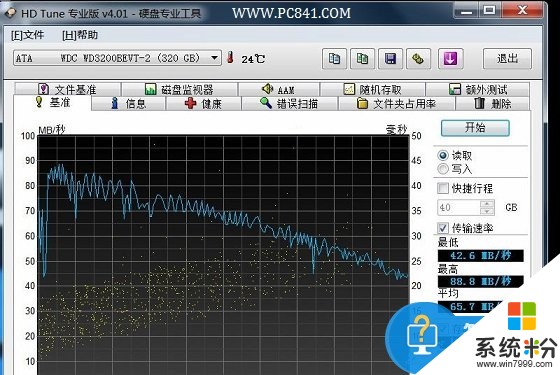
硬盤速度測試
希望本文的硬盤壞了怎麼修複教程,可以幫助大家,在遇到一些硬盤故障的時候,不要輕易的就丟掉,不妨進行一些簡單的掃描修複操作,或許可以讓你的硬盤可以繼續使用,另外對於硬盤上有重要數據的朋友,也可以采用這種方式修複,修複後可能就可以正常訪問硬盤,裏麵的數據就可以方便的備份出來了,對於無法修複的朋友,如果數據很重要,建議拿到專業數據中心恢複。
以上就是硬盤壞了如何修複。,教你修複硬盤的方法。教程,希望本文中能幫您解決問題。