時間:2017-07-04 來源:互聯網 瀏覽量:
今天給大家帶來Photoshop如何製作大氣華麗的金色立體字。,Photoshop怎麼製作大氣華麗的金色立體字。,,讓您輕鬆解決問題。
Photoshop如何製作大氣華麗的金色立體字?教程中的立體字也是手工完成,其中立體麵的製作非常不錯,作者用複製的方法得到立體麵,然後把立體麵再細分成幾個部分,分別用不同的圖層樣式加上顏色和質感,效果非常細膩。
最終效果

1、打開背景素材。

2、然後我們來製作字效,首先當然是在畫布上打上字了,在這裏要注意的是盡量選一些藝術字體,這樣做出來的效果比較好些,我這裏用到的字體為“Matura MT Script Capitals”,可自行網上下載,然後再結合自由變換工具(Ctrl + T)把透視處理好。
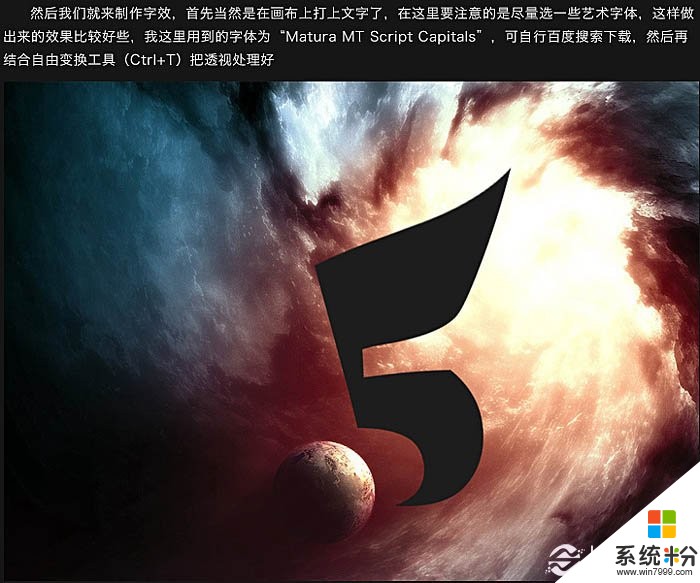
3、為了體現其厚度,我們采用不斷向新方向複製圖層的辦法實現:
首先選中文字圖層並按住“Alt”鍵不放,不停地來回按鍵盤的向上和向右方向鍵;注意適當的調整方向,可多多嚐試;將複製出來的圖層合並為一個圖層並放在文字層下麵。
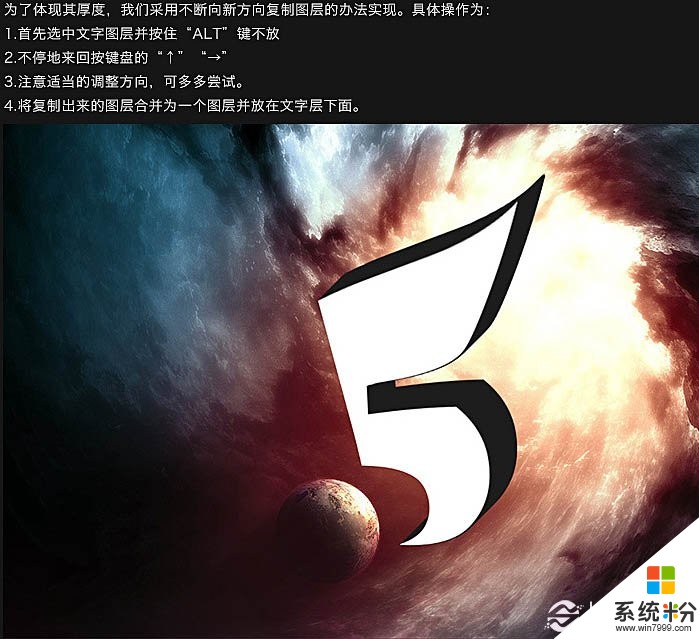
4、下麵就要為文字添加效果了,在這裏有兩種方法:
將文字圖層,厚度層分別添加不同的圖層樣式,然後再用畫筆對整體進行減淡加深即可;把厚度層用鋼筆工具分解,分為上層,右上層,有下層,然後再分別設置圖層樣式。
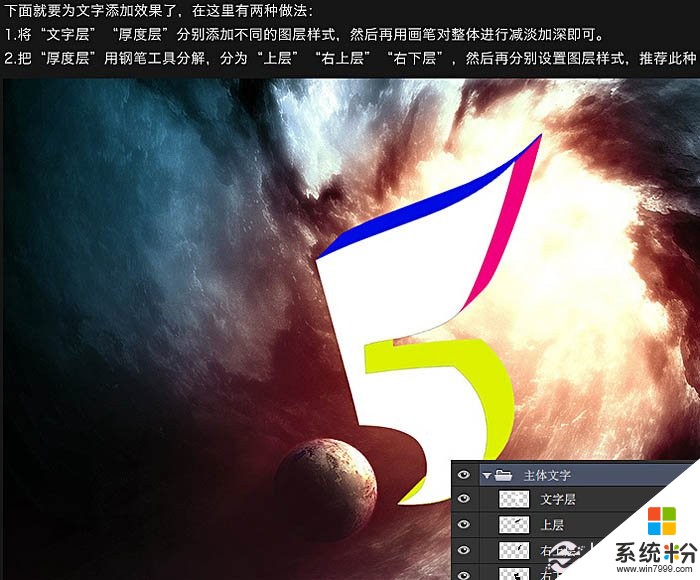
5、文字層圖層樣式。
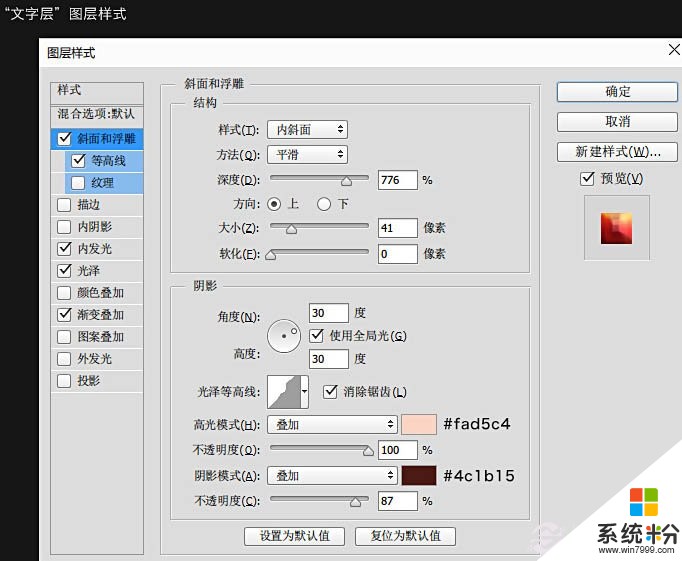
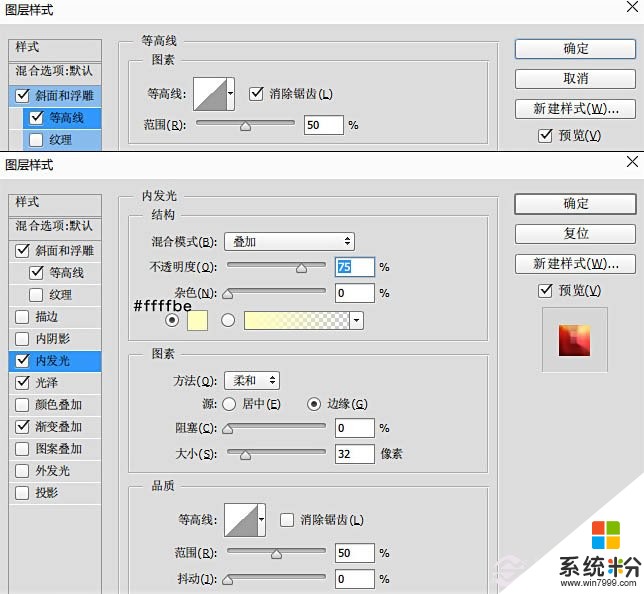
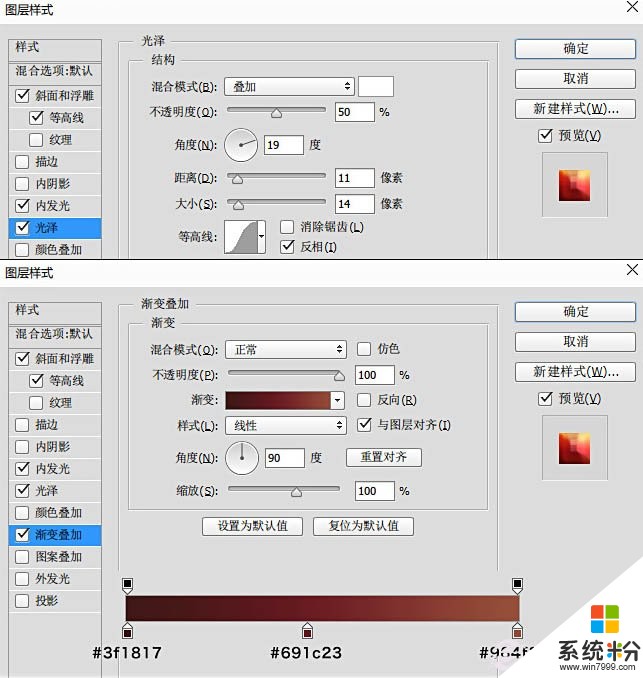
6、上層圖層樣式。
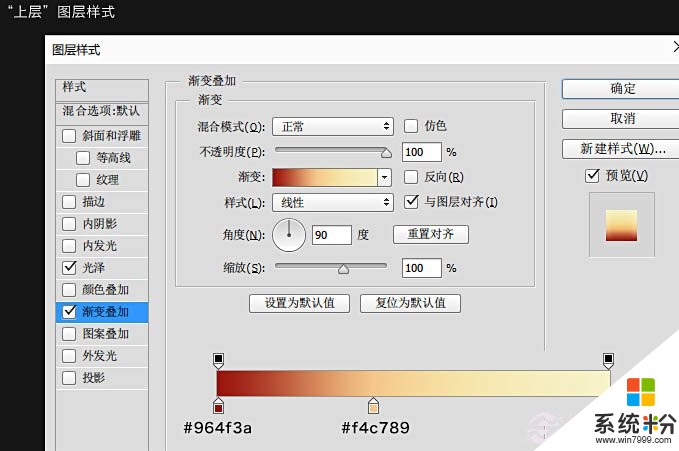

7、右上層圖層樣式。
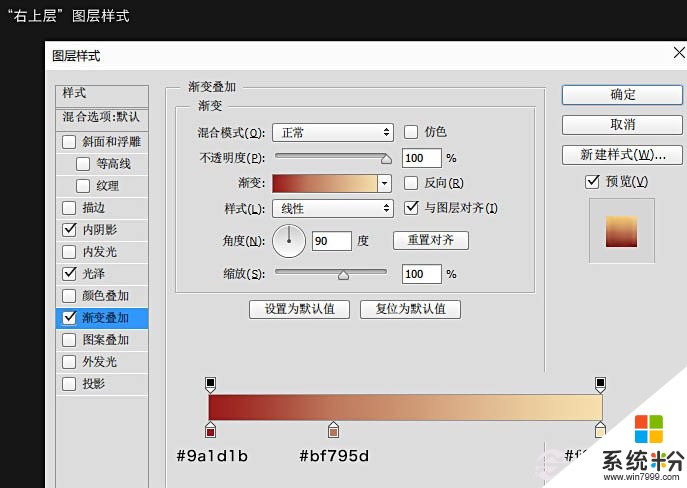
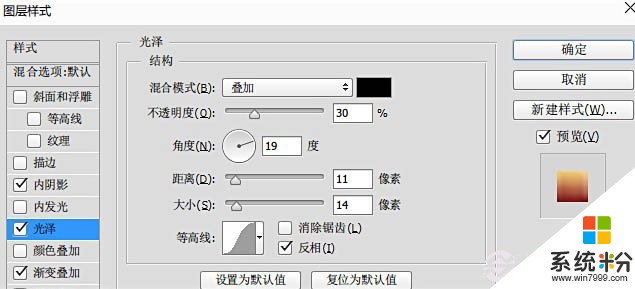
8、右下層圖層樣式。

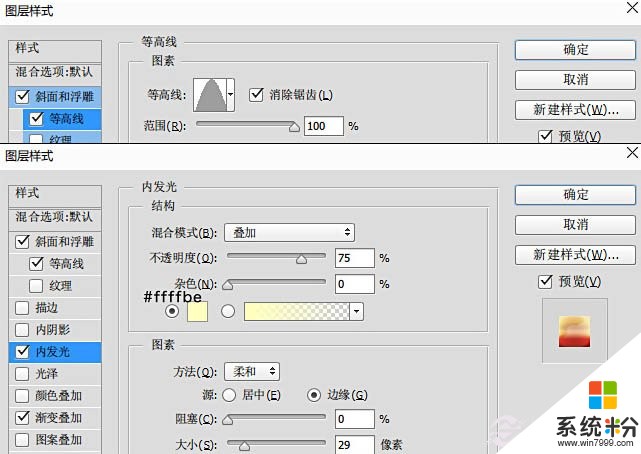
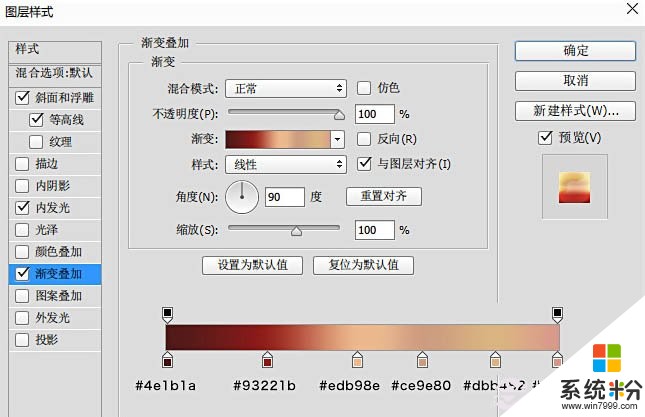
9、這就是設置後的效果圖,注意以上參數僅供參考。

10、下麵我們來為字效添加高光,用高光素材疊加。
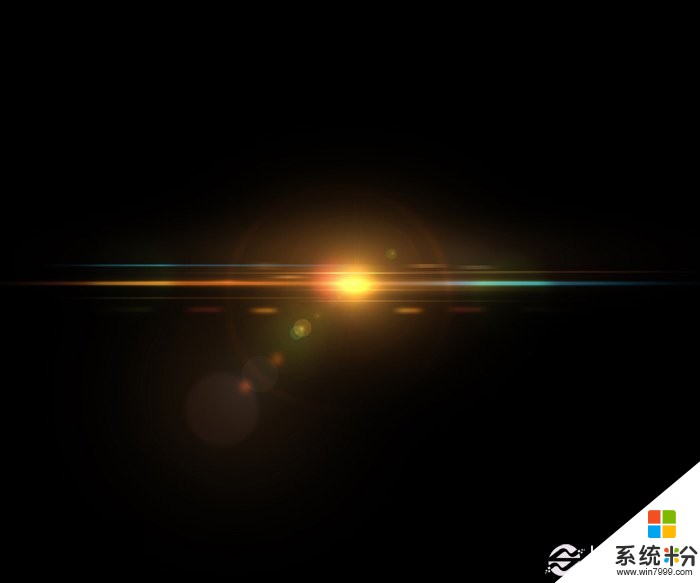

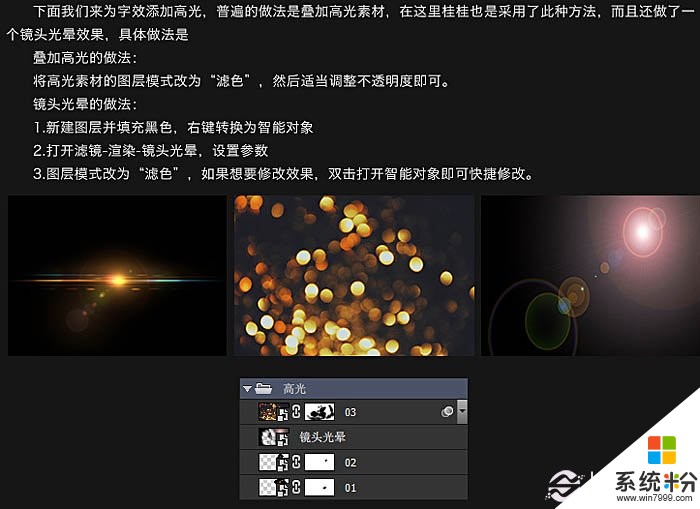
11、為了使效果更加的具有動感,我們在文字的底部添加一些粒子素材,擺放可以隨意些。

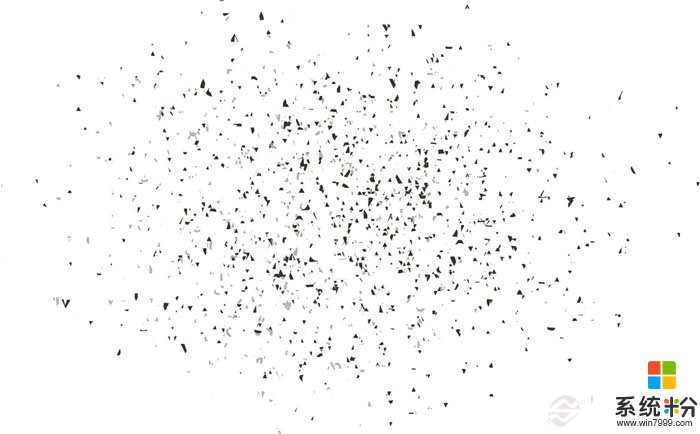

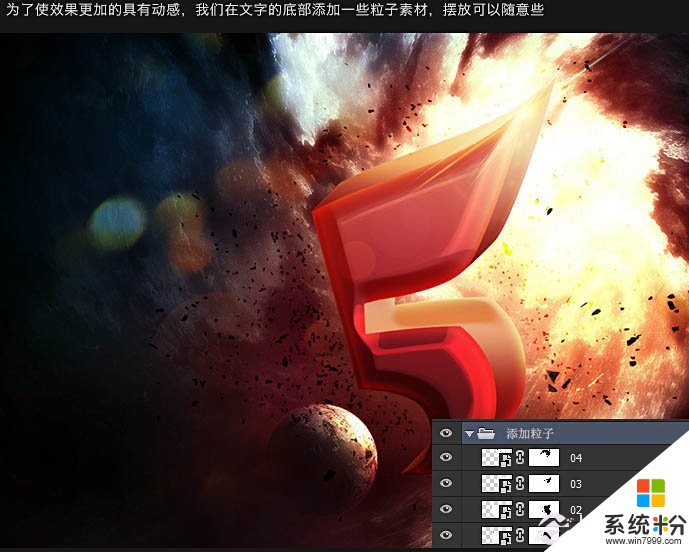
12、接下來調整整張的色調,此類調色比較常用的是色彩平衡,可選顏色,曲線等工具,在這裏隻用到了色彩平衡,曲線兩個工具。
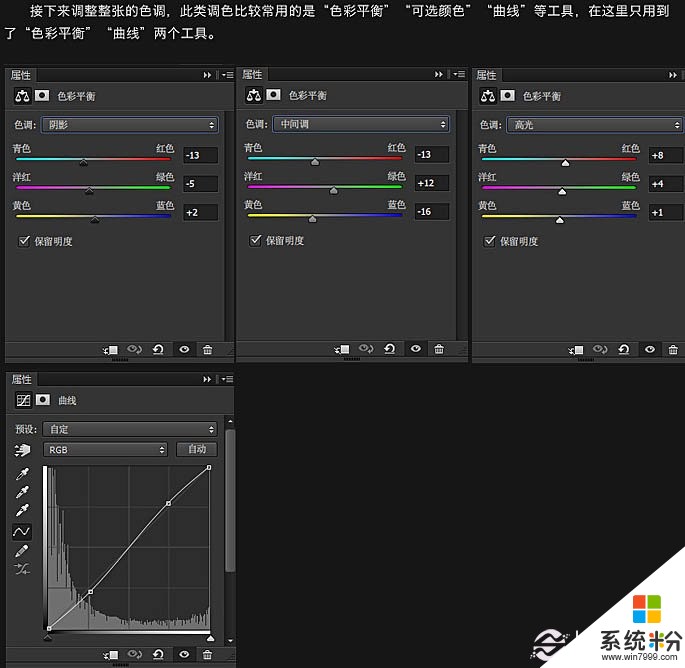
13、最後再銳化一下,按Ctrl + Shift + Alt + E 蓋印圖層,然後執行:濾鏡 > 其它 > 高反差保留,數值適中即可,然後將此層的圖層模式改為“疊加”即可。
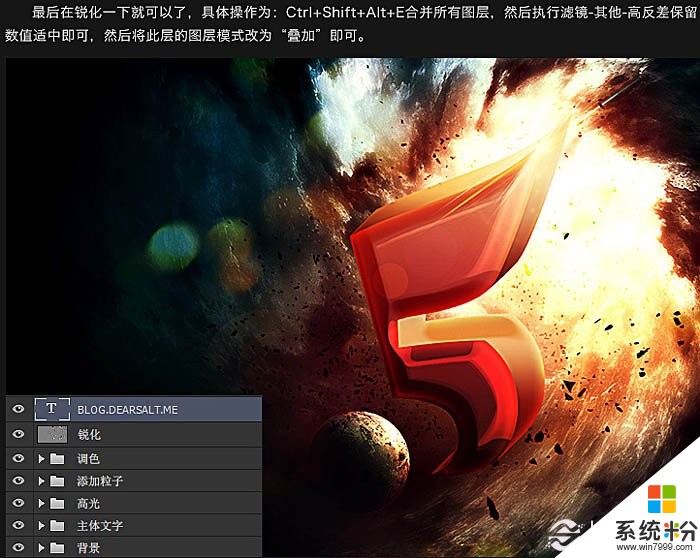
最終效果:

以上就是百事網小編為打擊帶來的Photoshop製作大氣華麗的金色立體字教程啦。
以上就是Photoshop如何製作大氣華麗的金色立體字。,Photoshop怎麼製作大氣華麗的金色立體字。,教程,希望本文中能幫您解決問題。