時間:2017-07-04 來源:互聯網 瀏覽量:
今天給大家帶來u盤安裝Linux係統(Linux鏡像通過U盤進行安裝)的教程,u盤安裝Linux係統(Linux鏡像通過U盤進行安裝)的方法,讓您輕鬆解決問題。
想不想體驗一下Linux下呢?刻盤太浪費錢,而U盤卻可以多次利用,隻要用Universal-USB-Installer這個軟件,大多數的Linux鏡像都能輕鬆通過U盤安裝,具體的安裝步驟如下,感興趣的朋友可以參考下哈想不想體驗一下Linux下呢?刻盤太浪費錢,而U盤卻可以多次利用。本文就是要介紹如何通過U盤安裝Linux係統的。隻要用Universal-USB-Installer這個軟件,大多數的Linux鏡像都能輕鬆通過U盤安裝。
步驟一、先下載Universal USB Installer軟件和你需要的Linux係統,比如:CentOS,Ubuntu等。
步驟二、雙擊打開剛才下載的Universal-USB-Installer工具,開始安裝。如下圖:
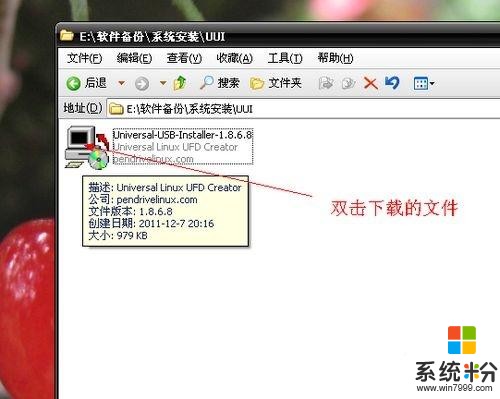
步驟三、點擊接受協議開始安裝。如下圖:
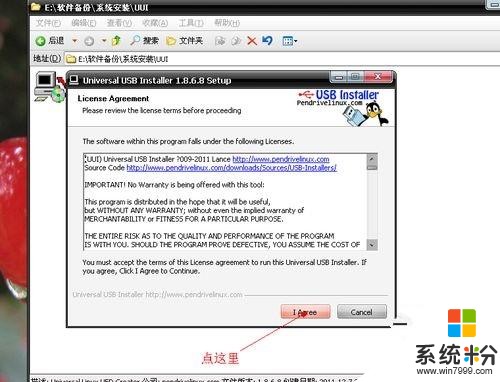
步驟四、點擊那個下拉菜單,選擇你要安裝係統的類型。這點很重要,一定要按你所需選擇。如下圖:

步驟五、以安裝CentOS為例,在上麵的下拉菜單中選擇CentOS,然後點擊下麵的Browse按鈕選擇你剛才下載的CentOS的鏡像。緊接著下麵選擇你的U盤盤符,這裏是J盤,在右邊的複選框(格式化U盤)打勾,注意要先備份好你原U盤的數據。最後點擊“Create”製作按鈕,開始製作。如下圖:
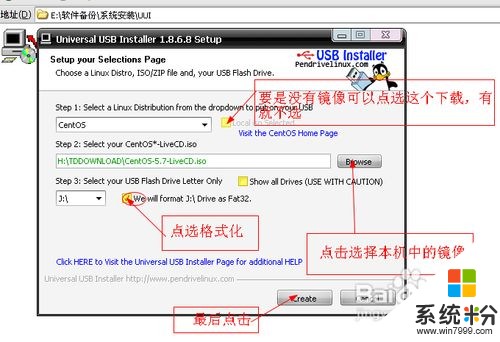
步驟六、在下麵的彈出框中點擊“是(Y)”標示同意執行上麵的操作。如下圖:
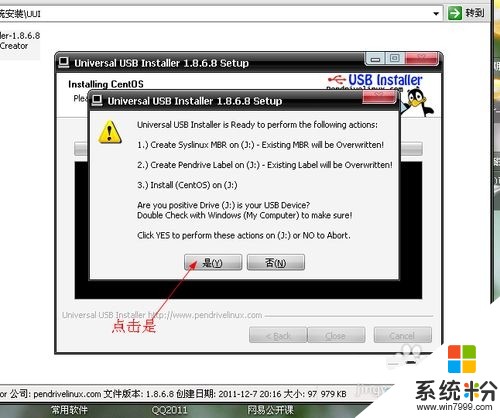
步驟七、點擊是之後,就開始製作了,下麵是製作過程。如圖所示:
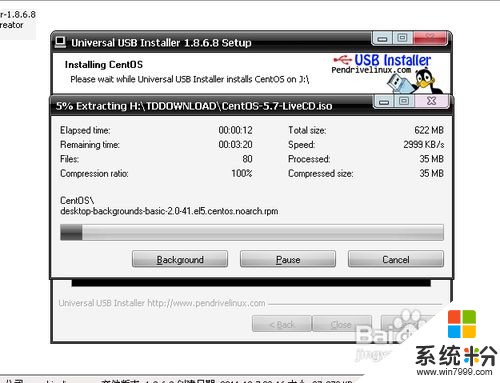
步驟八、出現下麵的界麵之後就標示製作完成了。點擊Close關閉就OK了,整個過程還是比較簡單的。
最後提醒大家:第五步中不要忘記了把U盤盤符後麵的格式化複選框的勾忘記打了,此外該教程通過可以用來安裝Win7哦。快來試試吧。
以上就是u盤安裝Linux係統(Linux鏡像通過U盤進行安裝)的教程,u盤安裝Linux係統(Linux鏡像通過U盤進行安裝)的方法教程,希望本文中能幫您解決問題。