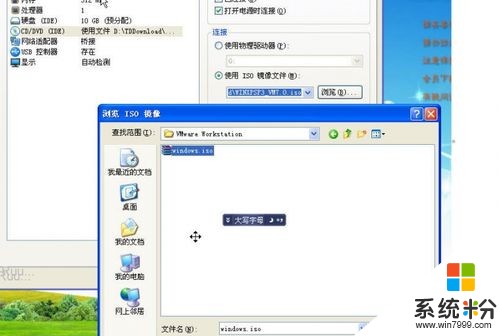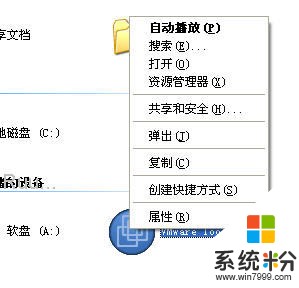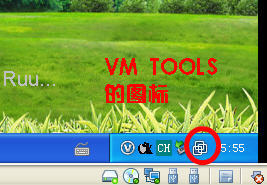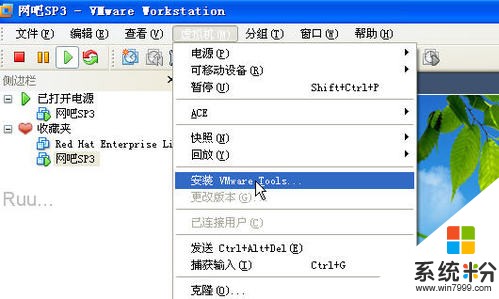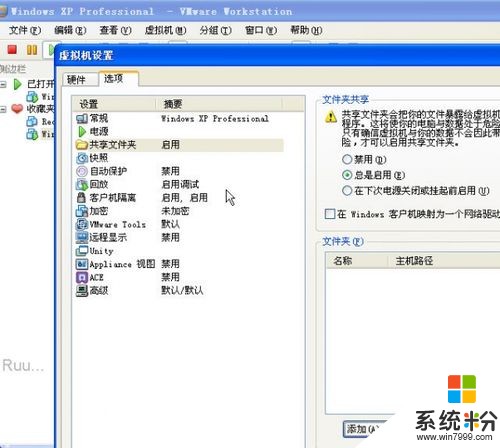如何實現VM虛擬機與實機之間文件交互。 實現VM虛擬機與實機之間文件交互的方法。
時間:2017-07-04 來源:互聯網 瀏覽量:
今天給大家帶來如何實現VM虛擬機與實機之間文件交互。,實現VM虛擬機與實機之間文件交互的方法。,讓您輕鬆解決問題。
VM是常用的虛擬機軟件,也是我們封裝係統的利器。但經常碰到有朋友在壇子裏問關於VM和實機之間交互文件的方法,區區不才,使用VM時間也不長,但稍微有一點經驗,拋磚引玉,供大家討論一下。有寫錯或者不完整的地方還請不吝指正。
具體方法如下:
1映射虛擬磁盤。
映射虛擬磁盤是VM提供的一種功能,可以將虛擬機中的分區映射為實機中的分區。映射虛擬磁盤隻能在虛擬機關閉的狀態下應用,所以文件交互也隻能在實機上進行。
1)選擇“文件--映射虛擬磁盤或與虛擬磁盤斷開連接”。
2)彈出的窗口中選擇“映射”:
3)依次選擇需要載入的虛擬機相關文件(.vmdk)、是否隻讀模式打開、和映射到實機的盤符:
4)確定以後,即可在實機上操作虛擬機中的分區:
★映射虛擬磁盤隻能在虛擬機關閉的時候才能使用
★如果需要更改虛擬機內的文件,別忘了去掉隻讀的勾勾。
★這個功能有時候好像不太穩定
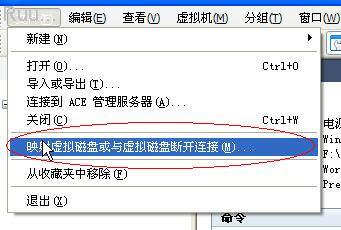
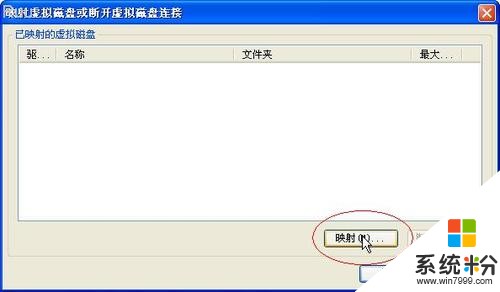
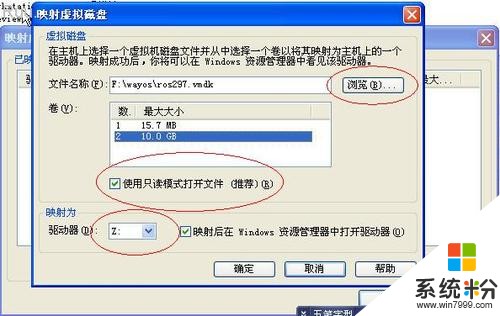

2USB設備(U盤、移動硬盤)共享。
虛擬機可以接管實機上的USB設備,這樣我們就可以用USB設備(U盤、移動硬盤)當中轉來交換文件。
1)在虛擬機開機的狀態下,插入新USB設備,VM會彈出安裝VM專用的USB驅動安裝界麵:
2)將驅動安裝路徑指向VM安裝文件夾下的vmusb.sys驅動文件。
3)安裝好驅動後在VM軟件右下角的設備狀態欄中就會出現USB設備相對應的圖標,在圖標上點擊右鍵,選擇連接。虛擬機就會接管實機上的USB設備,同時實機上USB設備卸除:
4)虛擬機使用完USB設備後,仍然右鍵點擊右下角的USB設備圖標,選擇斷開。虛擬機就會卸除USB設備,同時實機接管USB設備。
★需要虛擬機有USB控製器的存在(默認有,沒有的話可在編輯虛擬機設置中添加)。
★攝像頭等USB設備也可以用此方法互動。
★徹底不需要USB設備時,隻要在實機上點擊卸除即可。
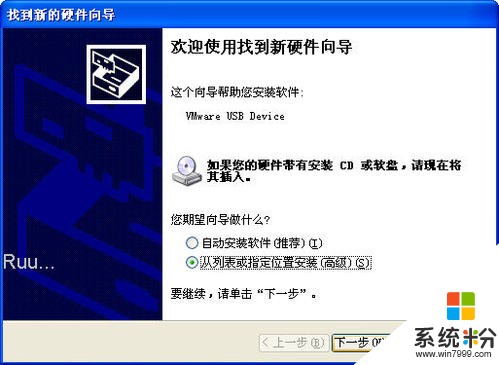
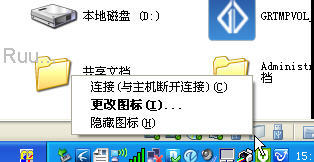
3DISKGEN
DISKGEN(原名DISKMAN)是一款功能強大的國產磁盤分區及數據恢複軟件。其中就包括建立、讀寫VM虛擬硬盤文件的功能。
1)下載並解壓DISKGEN(綠色軟件)。選擇“硬盤--打開虛擬硬盤文件”:
2)在彈出的對話框中選擇對應的VM虛擬硬盤文件(後綴名.vmdk,一般就是那個最大的):
3)載入VM虛擬硬盤文件後,點擊“瀏覽”選項卡,就可以讀寫其中的文件了。
★需要在虛擬機關閉的情況下才能使用
★讀寫操作沒有映射虛擬磁盤好用,但比其穩定(映射出的盤符有時候不顯示)
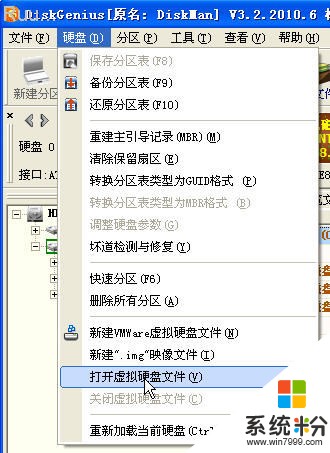
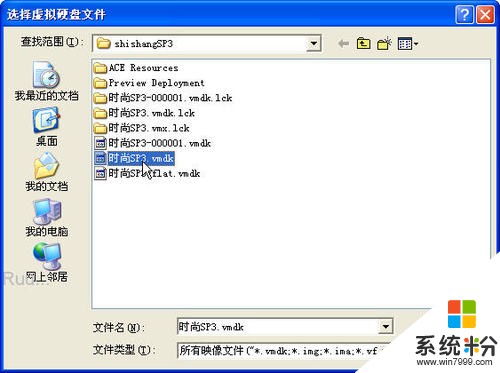
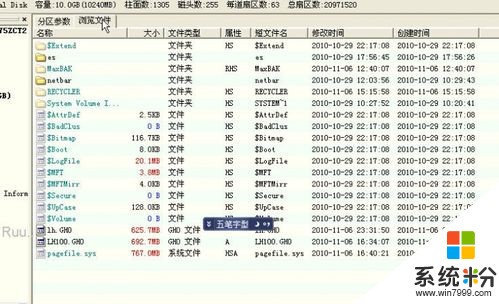
4共享文件夾
在實機和虛擬機之間建立網絡連接後,通過windows係統自帶的共享功能實現互動。
1)在實機上建立個共享文件夾。
2)在虛擬機中訪問並操作共享文件夾。
★虛擬機需要安裝網卡,一般是橋接方式。
★建立共享文件夾的機器需要打開來賓賬號、開啟server服務、並且要在同一工作組。
★不推薦這種方法,因為不同係統之間建立訪問共享有時候很困難,並且安全性低。
★還有一種共享方式,需要安裝VM TOOLS。詳見VMTOOLS一節。 5FTP服務器
在實機中建立一個FTP服務器,然後在虛擬機中通過FTP客戶端(考慮到封裝係統的純淨,使用iE瀏覽器即可)和實機中的文件互動,也是一直簡便快捷的方法。FTP服務器軟件有很多,用的最多的應該是Serv-U,但Serv-U是商業軟件,並且破解版比較難找。所以我用開源的FileZilla server來做介紹。FTP服務器的架設非常簡單,隻要設置好:用戶、權限、目錄三個項目後即可使用。
1)下載並安裝FileZilla server和漢化補丁,運行,選擇“編輯--用戶”:
2)在對話框中,依次添加用戶、設置目錄、設置權限後即可。
3)在虛擬機的IE地址欄中輸入“FTP"//實機IP地址”(不帶引號),輸入用戶名密碼後即可操作實機對應文件夾中的文件了。
★虛擬機需要安裝網卡,一般是橋接方式。
★如果隻是暫時使用推薦使用迷你FTP服務器,設置更加快捷。隻要選擇好IP,設置好目錄,點啟動即可。匿名登陸,連用戶名都不用輸:
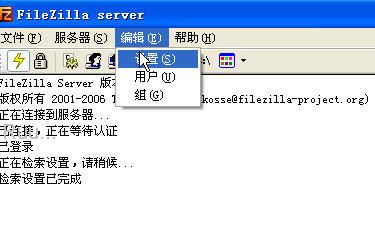
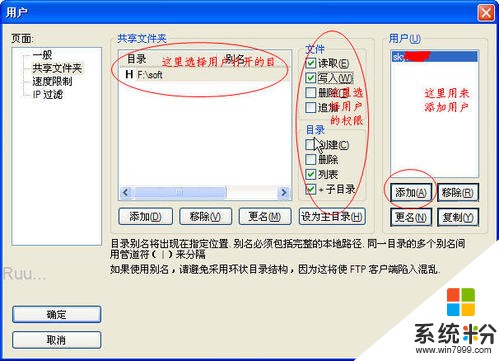
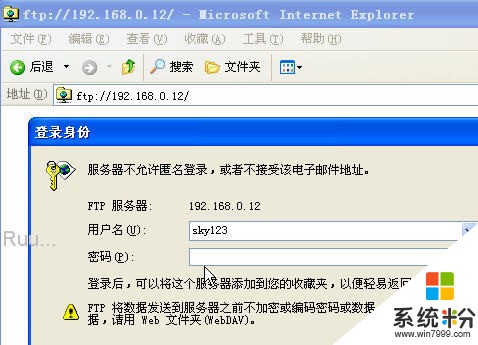
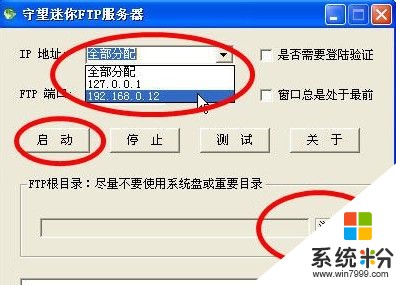
6ISO鏡像載入
利用UltraISO等軟件將需要的文件打包成ISO,然後通過虛擬機的虛擬光驅載入與虛擬機共享文件。方法有點笨拙,但的確是我第一次用VM時使用的方法,而且虛擬機所需要的設備也比較少,係統純淨度最高。
1)使用UltraISO等將需要往虛擬機中輸送的軟件打包成ISO文件(詳見相關教程)。然在VM中選擇“虛擬機--可移動設備--CD/DVD--設置”。
2)將打包的ISO載入虛擬光驅。然後打開光驅即可使用。
★在虛擬機運行的情況下即可操作本方法。
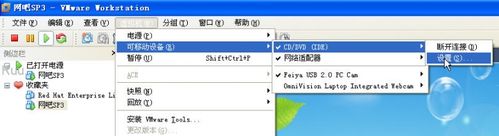
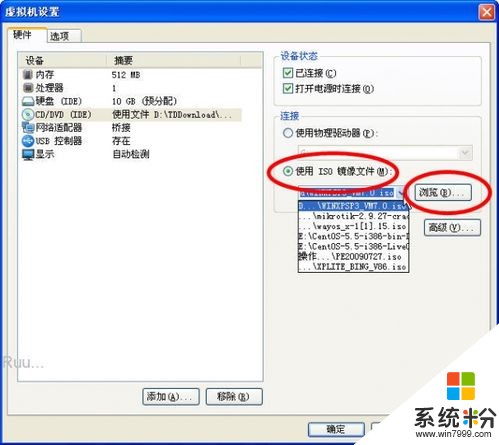
7掛載物理硬盤分區
在VM中,虛擬機可以掛載實機的硬盤或者分區。這也是虛擬機訪問實機文件的一種好辦法。
1)選中虛擬機,並打開“編輯虛擬機設置”:
2)添加一個硬盤:
3)選中需要掛載的實機物理硬盤分區:
4)完成後,打開虛擬機,即可看到掛載的物理分區(可能會比較慢,甚至卡死一會兒):
★虛擬機無法直接修改物理磁盤分區的數據,但修改內容會以增量的方式保存在相關VMDK文件中。
★創建虛擬機的時候,可以不創建虛擬磁盤而直接掛載物理磁盤分區。
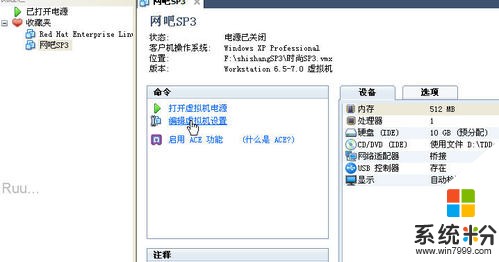
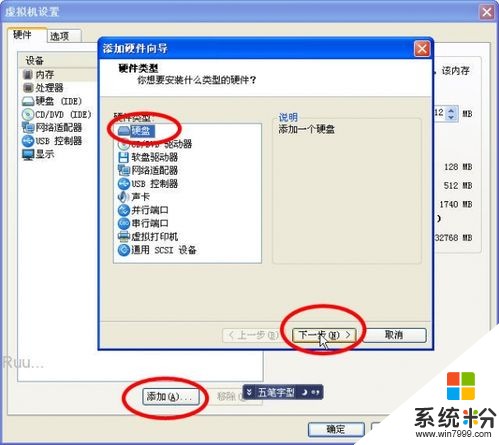
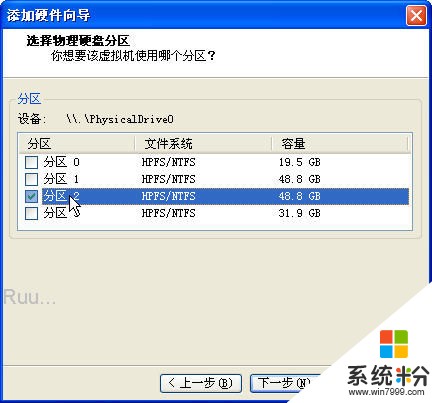
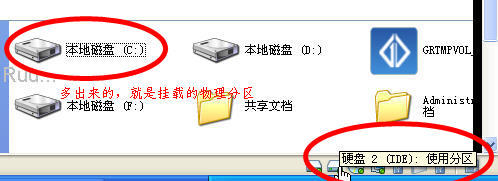
8利用VM TOOLS拖放粘貼組件
VM TOOLS是VM虛擬機的增強組件,可以讓虛擬機實現物理加速,和實機之間拖拽剪切等高級功能。VM TOOLS需要安裝在虛擬機係統裏。
1)將VMTOOLS鏡像載入虛擬機光驅內。(VM TOOLS鏡像在VM安裝目錄中,不同類係統用不同的VM TOOLS,比如XP 就選擇windows.iso):
2)載入完成後在虛擬機光驅盤符上點右鍵--自動運行,即可開始安裝VM TOOLS,片刻之後,安裝完畢,重啟,即可在實機與虛擬機直接實現拖拽剪切。3)因為VM TOOLS是安裝在虛擬機的係統中,所以在虛擬機係統的托盤中會有VM TOOLS的圖標。
★VM TOOLS雖然使用極其方便,但是需要在虛擬機中安裝軟件,所以封裝係統不太推薦使用。
★liunx中也可以使用VM TOOLS。
★在VM的“虛擬機”菜單中,也有個“安裝VM TOOLS”選項,但比較難安裝成功。還是載入鏡像安裝比較好:
★安裝了VM TOOLS後,又有一個新的共享文件夾建立方法,但是意義已經不大了。在“虛擬機--設置”菜單中:
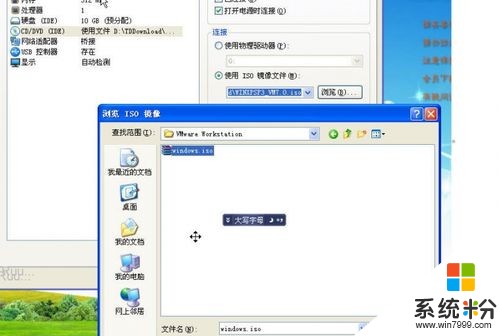
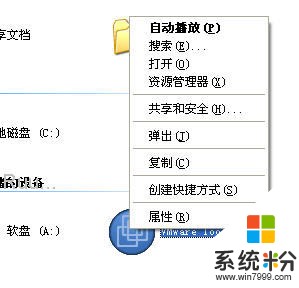
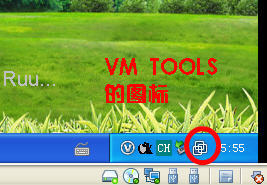
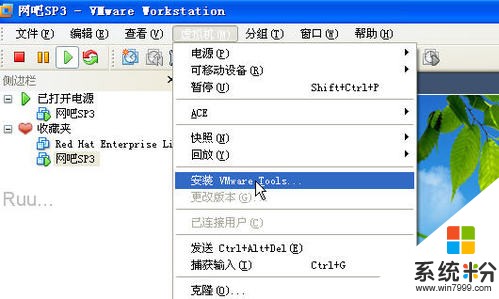
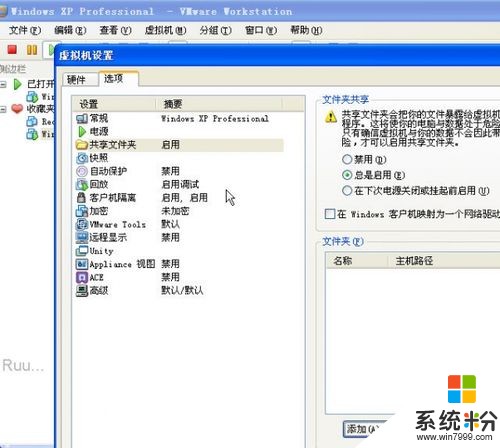
以上就是如何實現VM虛擬機與實機之間文件交互。,實現VM虛擬機與實機之間文件交互的方法。教程,希望本文中能幫您解決問題。
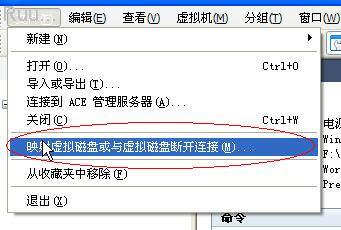
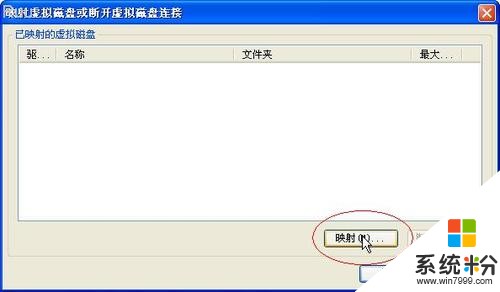
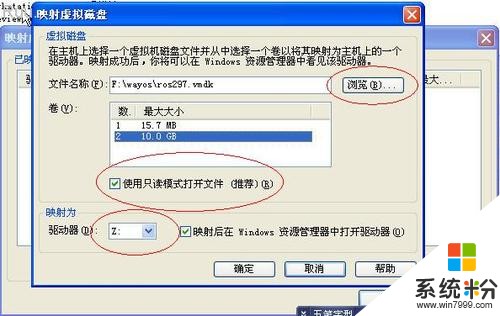
 2USB設備(U盤、移動硬盤)共享。
2USB設備(U盤、移動硬盤)共享。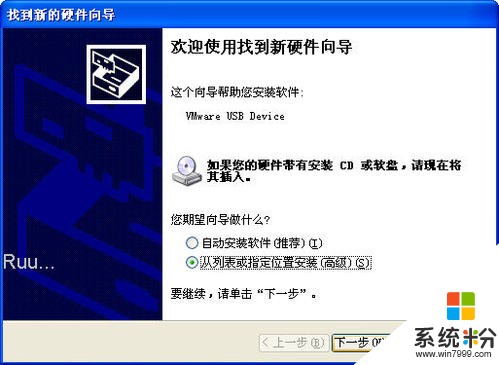
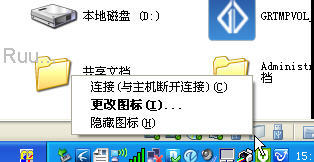 3DISKGEN
3DISKGEN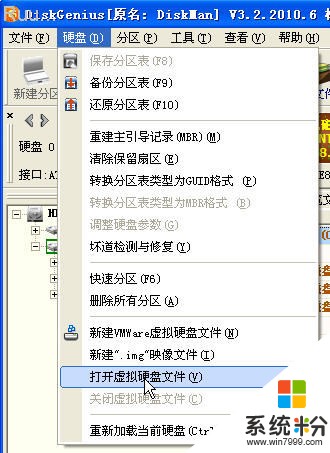
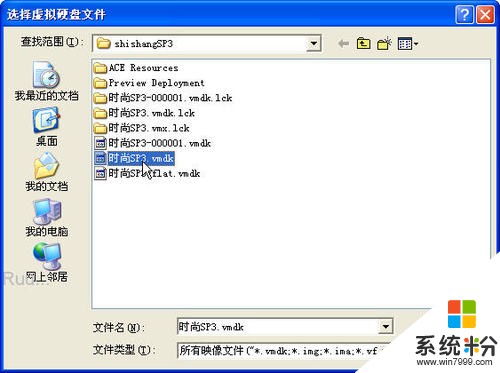
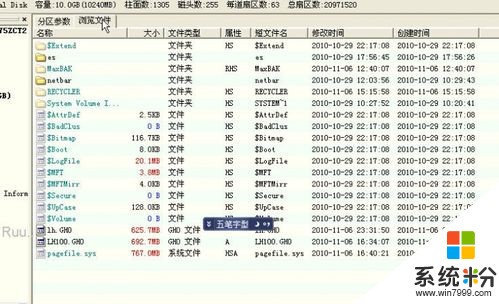 4共享文件夾
4共享文件夾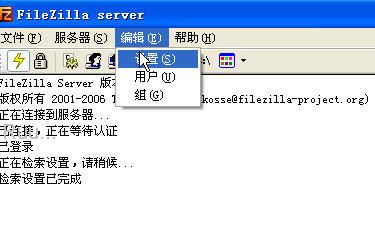
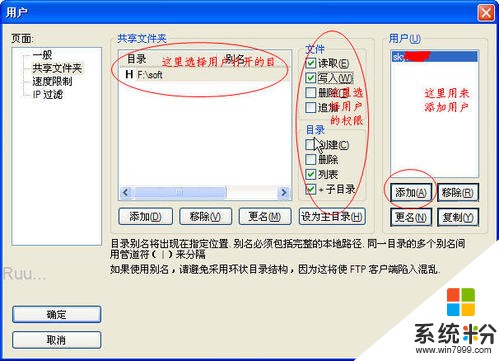
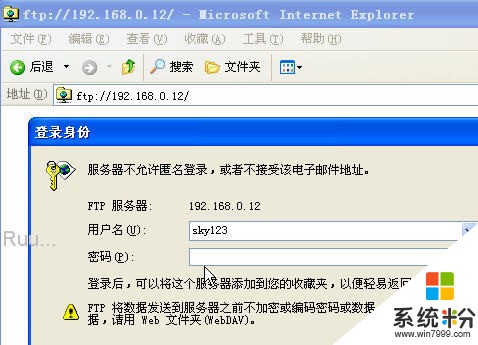
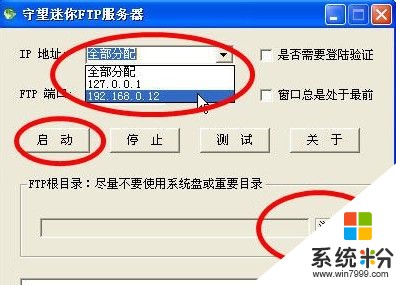 6ISO鏡像載入
6ISO鏡像載入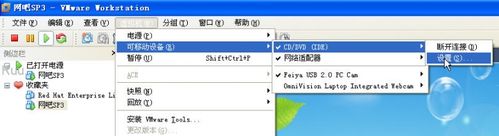
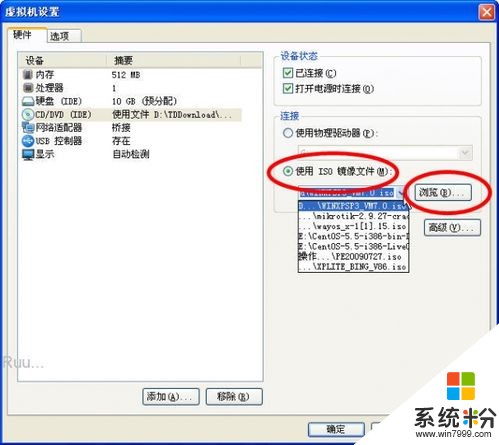 7掛載物理硬盤分區
7掛載物理硬盤分區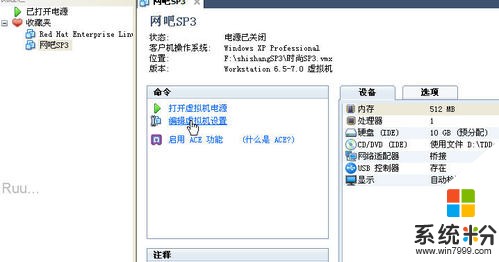
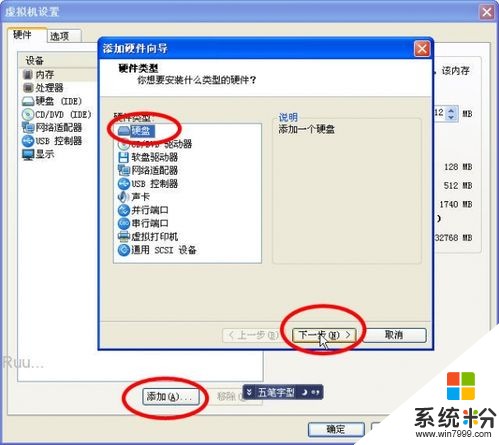
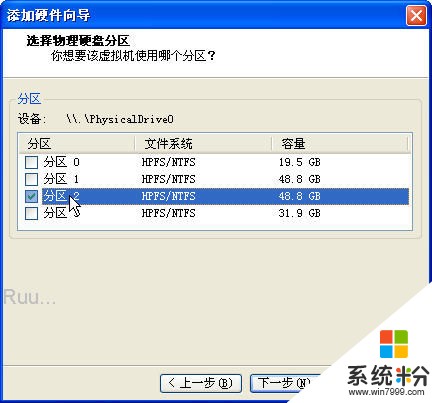
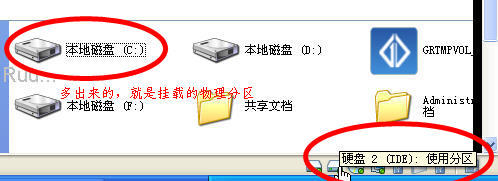 8利用VM TOOLS拖放粘貼組件
8利用VM TOOLS拖放粘貼組件