時間:2017-07-04 來源:互聯網 瀏覽量:
今天給大家帶來如何無損調整電腦硬盤分區。,無損調整電腦硬盤分區的方法。,讓您輕鬆解決問題。
我們安裝好電腦操作係統,並且使用了一段時間後,可能發現我們的電腦某個磁盤分區的空間大小不合適,我們就需要調整一下電腦磁盤的分區大小,那麼我們應該如何進行操作呢?小編這裏給大家介紹一下小編經常使用的對電腦磁盤無損分區調整大小的方法,希望能幫助到各位朋友!具體方法如下:
1小編這裏使用的工具是分區助手5.5專業版,大家可以百度搜索“分區助手”然後在百度軟件中心下載軟件!
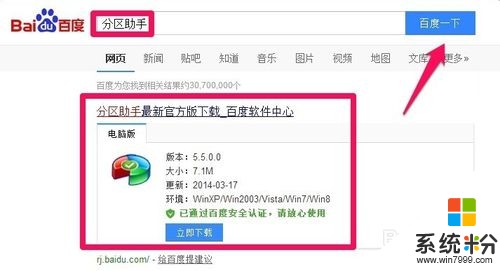 2
2下載後我們安裝程序,安裝方法比較簡單,小編就不詳細進行介紹了!
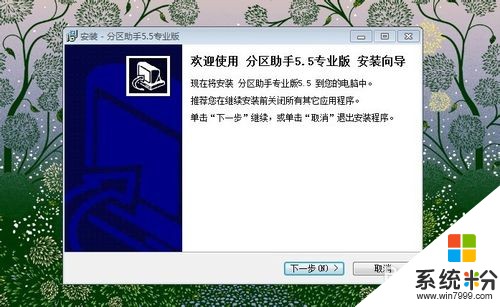 3
3安裝完成後,我們點擊桌麵程序圖標運行程序!
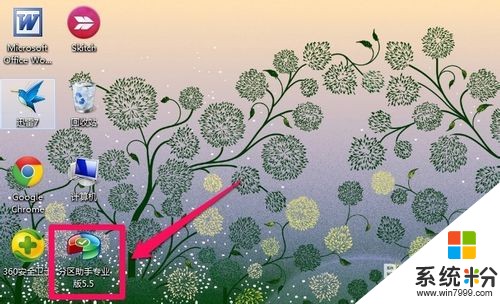 4
4打開軟件以後,比如我們想增加D盤空間,我們可以用鼠標點擊E盤。當然點擊其它磁盤也可以!
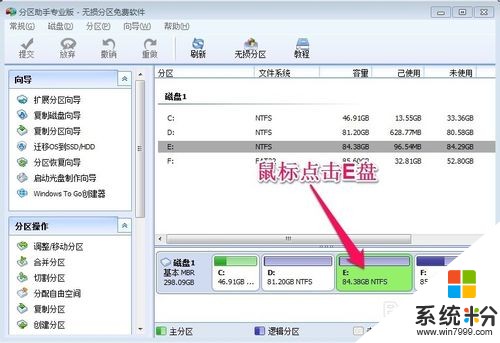 5
5選擇E盤後,我們點擊左側的分配自由空間!
 6
6然後我們選擇從E盤分配2G空間給D盤!當然你可以根據自己需要設置分配空間的大小給我們的D盤!
 7
7我們發現我們的D盤空間已經增加了2G的大小,但現在還是沒有生效的,我們需要點擊頁麵窗口中的提交才能生效!
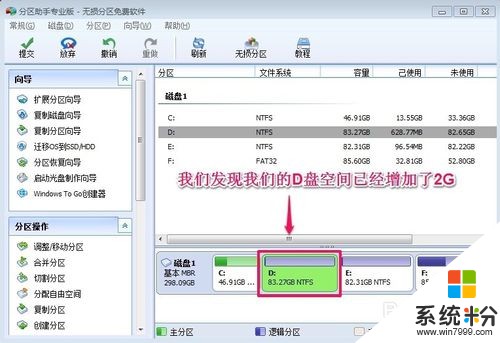
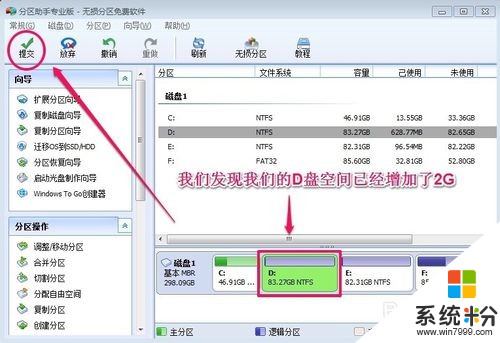 8
8提交以後,我們點擊新窗口中的執行!
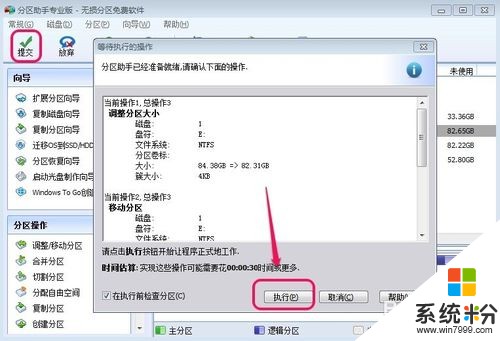 9
9我們這時候等待一會即可,需要的時間和你調整的磁盤大小是有關係的!直到我們看到了操作完成的提示即可!

 10
10我們現在發現D盤空間變大了,並且我們的電腦上的數據沒有任何的丟失!
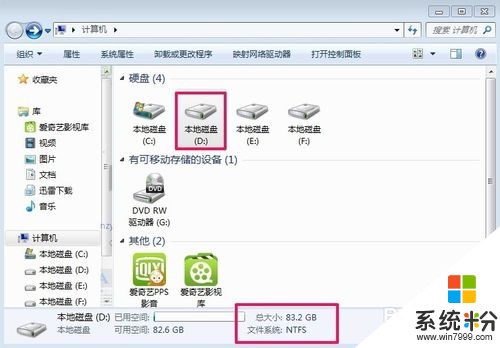
以上就是如何無損調整電腦硬盤分區。,無損調整電腦硬盤分區的方法。教程,希望本文中能幫您解決問題。