時間:2017-07-04 來源:互聯網 瀏覽量:
今天給大家帶來如何安裝磊科無線路由器nw711?磊科無線路由器nw711的安裝方法。,讓您輕鬆解決問題。
深圳市磊科實業有限公司是一家國際知名的專業數據通訊廠商,主要從事於局域網絡、無線網絡、SOHO網絡以及通訊產品研發、生產和銷售。那麼你知道磊科nw711路由器安裝步驟嗎?下麵是學習啦小編整理的一些關於磊科nw711路由器安裝步驟的相關資料,供你參考。
磊科nw711路由器安裝步驟第一步、正確安裝磊科NW711無線路由器
在磊科NW711無線路由器通電的情況下,用一根網線來連接路由器上的任意一個LAN(1/2/3/4)接口與計算機,用另一根網線連接ADSL Modem(貓)或者光纖貓與路由器WAN口。如果大家的寬帶接入方式直接是入戶網線,那麼這樣的網線直接與路由器的WAN口相連接。安裝成功以後,查看路由器LAN口對應的指示燈,亮了以後代表連接成功。

注意問題:(1)、ADSL Modem(貓),光纖貓和入戶網線是目前國內寬帶接入的三種方式,大家根據自己的接入方式選擇一種即可。
(2)、按照上述方式連接磊科NW711無線路由器後,電腦暫時不能上網了;當磊科NW711無線路由器設置成功後,電腦就可以自動上網了。
(3)、請確保用來連接電腦-路由器;路由器-貓(光貓)的網線是可以正常使用的;如果網線有問題,可能會導致無法登錄到磊科NW711無線路由器的設置界麵,或者設置後無法上網的問題。
第二步、設置電腦IP地址(自動獲取IP地址)
在對磊科NW711無線路由器進行設置之前,需要先把電腦的IP地址設置為自動獲得,如下圖所示;一般情況電腦IP地址默認就是自動獲取,不過為了保險起見,建議大家檢查設置一下;

第三步、磊科NW711無線路由器上網設置
1、登錄設置界麵:在瀏覽器的地址欄中輸入192.168.1.1,然後按下鍵盤上的回車鍵(Enter)。
2、在跳轉的登錄頁麵中,“用戶名”後麵輸入:guest,在“密碼”後麵輸入:guest,然後點擊“確定”。

溫馨提示:磊科NW711無線路由器的默認用戶名、默認密碼都是:guest;如果用戶自己進行了修改,則需要輸入更改後的用戶名、密碼才能登錄。
3、選擇網絡接入類型:NW711有3種接入類型選擇“靜態IP” 、“動態IP”、“PPPoE”;用戶請根據自己的入網類型進行選擇,如果不清楚自己的入網類型,可以谘詢你的ISP寬帶運營商,下麵會對這3中接入類型分別進行介紹。
(1)、靜態IP配置:選擇“靜態IP”——>在下麵依次填寫“IP地址”、“子網掩碼”、“網關”、“DNS”——>自定義配置“無線名稱(SSID)”——>“無線加密狀態”選擇加密——>“無線密碼”用戶自定義設置——>點擊“保存生效”按鈕。

(2)、動態IP配置:選擇“動態IP”——>自定義配置“無線名稱(SSID)”——>“無線加密狀態”選擇加密——>“無線密碼”用戶自定義設置——>點擊“保存生效”按鈕。
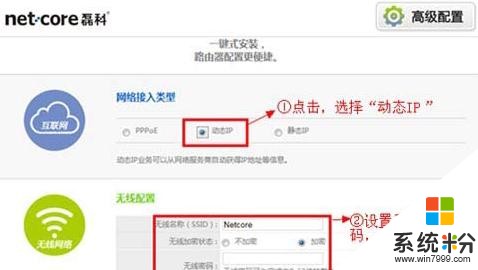
(3)、PPPoE(ADSL撥號)配置:在“網絡接入類型”下麵選擇“PPPoE”——>填寫“上網帳號”和“上網密碼”——>自定義配置“無線名稱(SSID)”——>“無線加密狀態”選擇加密——>“無線密碼”用戶自定義設置——>點擊“保存生效”按鈕。

第四步、檢測磊科NW711無線路由器是否設置成功
點擊“高級配置”進入路由器的高級設置界麵,然後查看左側導航欄裏的“運行狀態”——>“接口信息”,如果“IP地址/掩碼/網關”、“主DNS/從DNS”選項後麵有IP地址參數,並且連接狀態顯示“已連接”,如下圖所示。說明磊科NW711路由器設置成功。
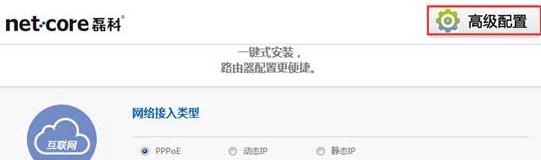
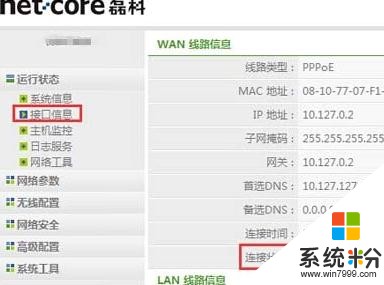
值得注意的是
1、在我們成功完成對路由器設置之後,如果之前是撥號上網,那麼在這裏電腦每次開機是不需要再點擊“寬帶連接”撥號上網的,開機之後即可上網。
2、上網方式選擇錯誤導致無法設置完成之後仍無法使用上網。請按照上麵文章中介紹的方式,判斷你自己的寬帶類型;如果還是無法判斷,請致電你的寬帶運營商客服,谘詢客服人員。
3、不確定寬帶賬號、密碼是否正確,可以致電你的寬帶運營商查詢核實。
磊科nw711路由器安裝步驟的相關文章:
1.磊科無線路由器設置nw711
2.磊科nw711路由器怎麼設置上網
3.磊科無線路由器設置nw711怎麼設置密碼
4.磊科無線路由器nw711怎麼連接
5.磊科無線路由器nw711怎麼設置
6.磊科係列NW711無線路由器設置
以上就是如何安裝磊科無線路由器nw711?磊科無線路由器nw711的安裝方法。教程,希望本文中能幫您解決問題。