時間:2017-07-04 來源:互聯網 瀏覽量:
今天給大家帶來win7係統盤分區方法,win7係統想要進行磁盤分區該如何操作,讓您輕鬆解決問題。
windows7怎麼進行分區 win7進行分區方法,一起跟著小編來看看到底是如何進行分區的吧!
大家知道我們應該如何在不重裝係統的情況下,調整分區嗎?今天學習啦小編給大家介紹下windows7怎麼進行分區的方法。
windows7分區方法
首先查看下你的磁盤,像下麵一樣,隻有一個係統盤或者還有一個本地磁盤D,沒有完全分區。
可聯網的話,電腦下載個分區工具,或者拷貝過來也可,百度搜索硬盤分區工具出現的第一個POmagic硬盤分區工具。下載下來,是個壓縮文件,直接打開壓縮文件,並打開名稱為PQ的exe文件,進入軟件界麵。如果使用其它分區軟件,也類似。
進入軟件界麵後就可以看到未分配的空間了,即unallocated的空間,這個還有400多G,我準備將它在分成兩個盤。
單擊創建新分區。彈出創建新分區向導,點next繼續,然後可以選擇新分區的位置,一般會給你設置好的,不管它,繼續。
接著就是要分配給新分區空間了。拖動那個移動按鈕,就可給新分區適當的硬盤空間。平均一下,每個200多G。
繼續,此時還可以改一下新分區的名稱。不想改的直接NEXT繼續下一步,會告訴創建向導結束點finish退出創建向導。
上麵finish後,還沒有結束呢。這時新分區是沒有建立的,如果想要完成新分區創建,還需要在左上角工具欄單擊一下應用,之後就會彈出正在分區的界麵,當顯示到100%時,分區就真的完成了。
分區結束。可看到新分區空間,還有未分配的空間。到計算機裏可以看到新多出的F盤。
如果磁盤名稱出現亂碼或名稱不符合要求,可以重新命名的。
windows7分區圖文教程
右擊桌麵上的“計算機”圖標,點擊“管理”,點擊“磁盤管理”。
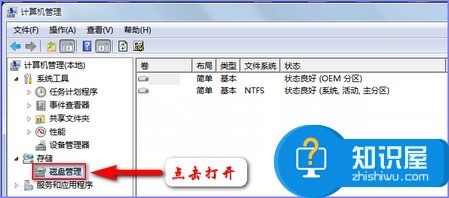
在D盤分區右擊選擇壓縮卷。

在出現的對話框中輸入要壓縮的空間大小,其中“可用壓縮空間大小”即現在D盤剩餘空間,“壓縮後的總計大小”即分區以後D盤大小。例如分區後D盤50G,就在“輸入壓縮空間量”輸入421268-50*1024=370068。

輸入完成以後點擊確定,將D盤壓縮。壓縮成功後如圖所示:

在可用空間部分右擊,選擇“新建簡單卷”,輸入新建分區大小(圖例是將分區劃分為100G),選擇分區格式(建議使用NTFS格式,FAT32格式不支持4G以上的單個文件存儲)。

新建簡單卷。

輸入新建分區大小。

選擇驅動器編號。
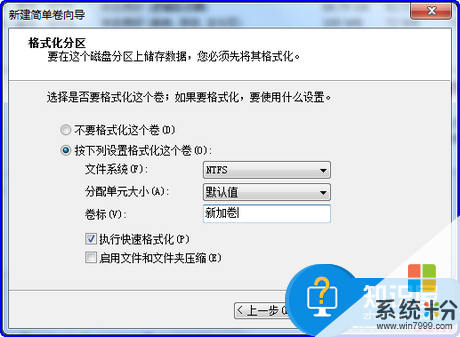
選擇分區格式化格式以及卷標,默認卷標是“新加卷”。
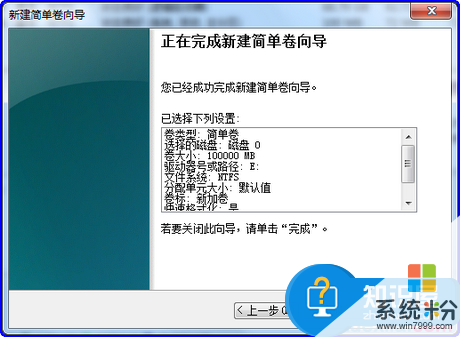
設置完成以後點擊完成執行新建分區操作,稍等片刻分區即完成並格式化好分區,在“計算機”裏可用看到新建的磁盤分區,依據以上操作將剩餘空間新建分區,分區完成以後如下圖所示:
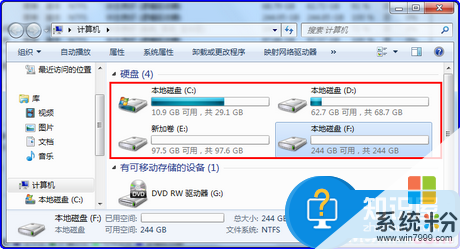
以上就是win7係統盤分區方法,win7係統想要進行磁盤分區該如何操作教程,希望本文中能幫您解決問題。