時間:2017-07-04 來源:互聯網 瀏覽量:
今天給大家帶來word2013取消文檔保護的方法,word2013該如何來取消文檔保護,讓您輕鬆解決問題。
Word2013中可以對文檔進行限製編輯設置,但是我們需要對其進行再次編輯。那麼,該如何取消對文檔保護呢?那麼下麵就由學習啦小編給大家分享下word2013中取消文檔保護的技巧,希望能幫助到您。
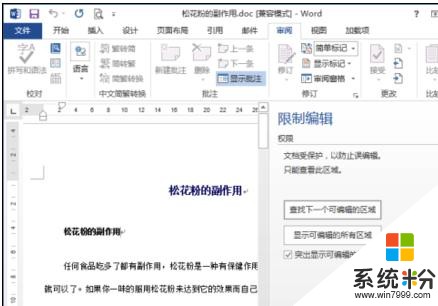
word2013中取消文檔保護的步驟如下:
步驟一:鼠標左鍵雙擊計算機桌麵Word2013程序圖標,將其打開運行。在打開的Word2013程序窗口,點擊“打開其他文檔”,在文件存放的路徑將Word文件打開。如圖所示;
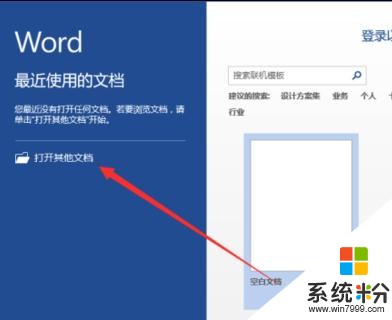
步驟二:在打開的Word文檔窗口中,打開菜單欄的“審閱”選項卡,在審閱菜單選項卡中依次點擊“保護-->限製編輯”選項命令。如圖所示;
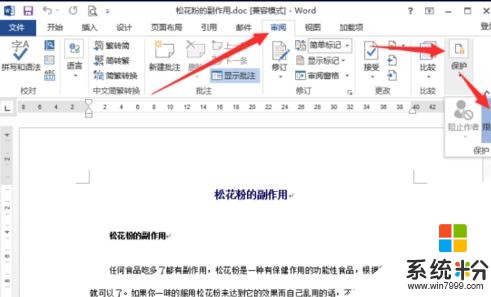
步驟三:點擊限製編輯選項命令後,這個時候會打開“限製編輯”對話框。如圖所示;
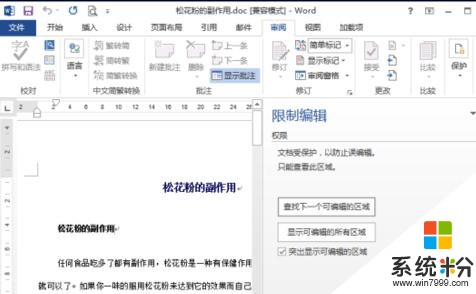
步驟四:在打開的限製編輯對話框中,點擊“停止保護”選項按鈕。如圖所示;
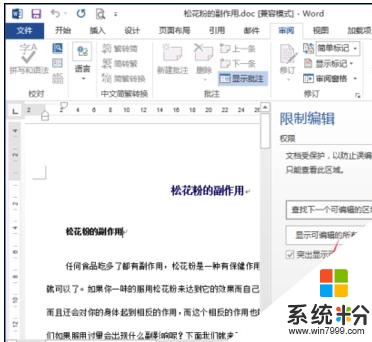
步驟五:在打開的取消保護文檔對話框中,輸入設置的保護密碼,再點擊“確定”按鈕。如圖所示;
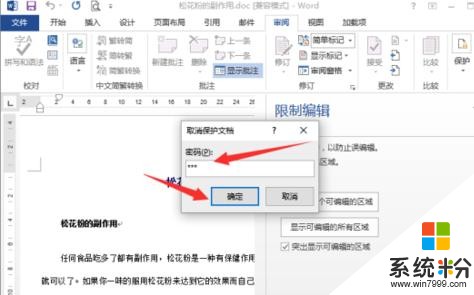
步驟六:返回到Word文檔,即可對Word文檔再進行編輯。如圖所示;
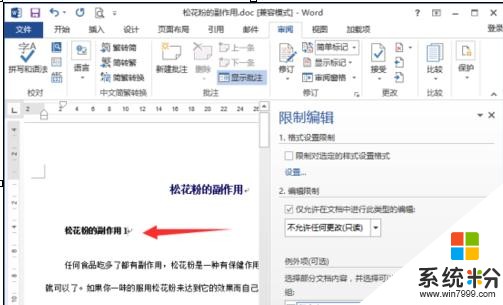
1.word2013怎樣取消限製編輯
2.word2013和2007取消密碼保護的技巧
3.word2013限製別人修改文檔樣式的兩種方法
4.給word2013加密的兩種方法
5.word2013如何刪除打開word提示要輸入密碼
6.如何限製別人修改編輯文檔
以上就是word2013取消文檔保護的方法,word2013該如何來取消文檔保護教程,希望本文中能幫您解決問題。