時間:2017-07-04 來源:互聯網 瀏覽量:
今天給大家帶來bmp圖片要如何才可以製作出動態視頻的效果,想通過bmp圖片製作出動態視頻的方法,讓您輕鬆解決問題。
平時可以利用不同格式的圖片製作出很多不同的效果,這裏用比較少用的黑白bmp格式的圖片來結合圖片素材製作出漂亮的視頻效果。這種製作方法也很實用,可以結合不同的圖片來製作出不一樣的效果。下麵就來具體操作一下怎麼樣進行製作。具體方法如下:
1這裏要用到兩張圖片素材。一張是網上搜索下載的花的圖片素材,一張是保存的bmp格式的圖片。在製作的時候可以直接把它保存下來進行製作。也可以使用自己電腦中的圖片素材。隻使用這個bmp格式的圖片。

 2
2在ps軟件中,在文件菜單下麵選擇打開,找到要使用的素材。這裏先打開這張花的圖片素材。打開圖片後,需要把這個圖層上麵點擊右鍵把它轉換為智能對象。
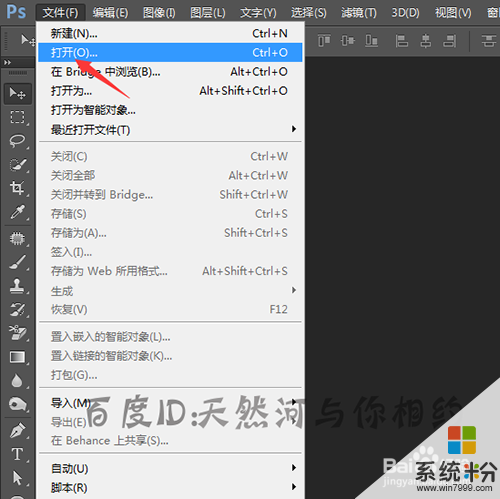
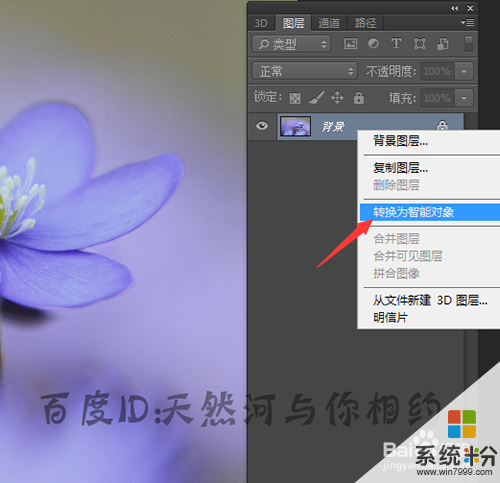 3
3接下來打開bmp圖片。打開後可以看到在圖層上麵現在顯示的是索引。這裏需要把圖像的模式更改一下。把圖像的模式更改為RGB。點擊圖像菜單下麵的模式,選擇RGB顏色。

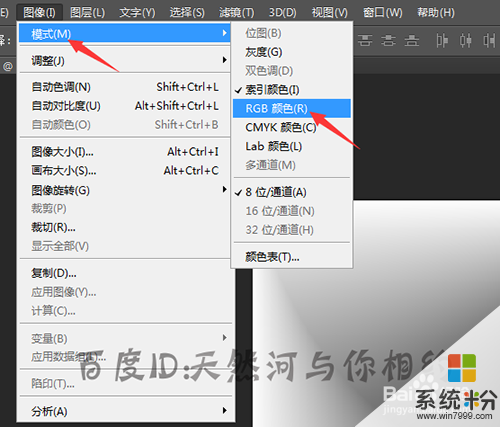 4
4選中花的圖層。在工具欄上麵點擊移動工具,把這個花的圖片移動到BMP圖片的畫布中。當把圖片移動來之後,可以看到由於這張圖片是比較大的。所以需要把這個圖片進行一個縮小。

 5
5點擊編輯菜單中的自由變換。可以用工具欄中的縮小工具把這張圖片點擊一下,把它進行一個縮小。然後可以很方便的看到圖片整體的大小。就可以細致的調整一下它的位置。
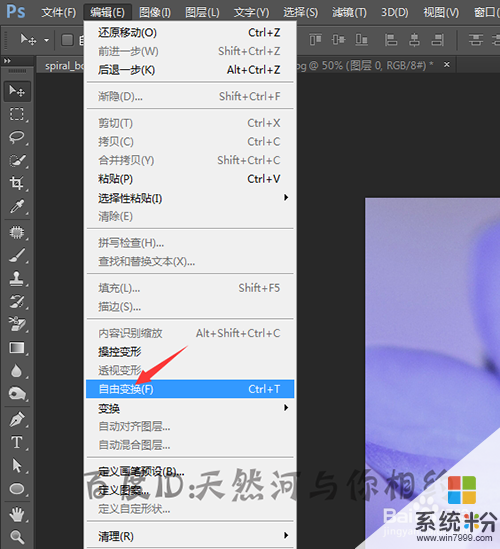
 6
6把圖片想要展示的位置選擇好後,點擊上麵的對勾。還可以直接點擊鍵盤上的回車鍵確定。這時,先把花圖片前麵的小眼睛關閉。在圖層麵板中隻顯示下麵的bmp圖片。並且在英文輸入法下按著鍵盤上的ctrl+j鍵複製一個背景。

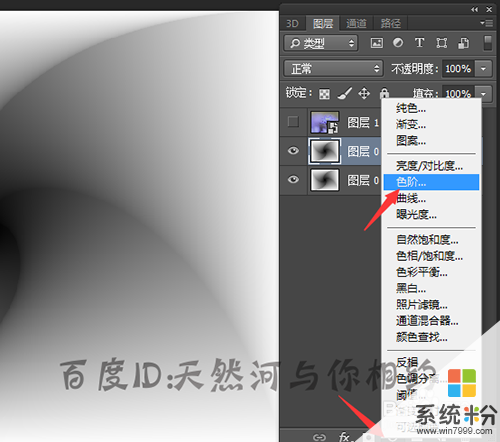 7
7調出圖層麵板下麵的色階。點擊下麵的符號。在彈出的列表中選擇色階。在彈出的色階麵板中。這裏需要把它黑場的數值調整一下。這裏如果想要圖片過濾的自然些可以多增加一些圖層。
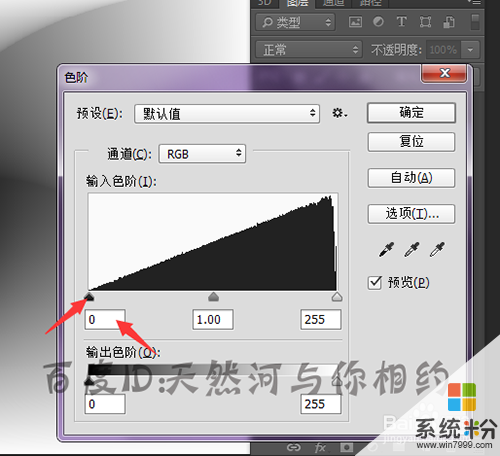 8
8這裏在左邊的黑場中通過移動它的滑塊來調整它的大小是否合適。也可以直接在下麵的0中輸入數值。把數值調整好後,下麵直接在界麵右上角點擊確定。把這個圖層的色階調整好之後,接下來還需要再把這個複製的圖層再複製一份。同樣是按著鍵盤上的ctrl+j進行複製。

 9
9選中新複製的拷貝圖層。同樣是需要把這個圖層調出色階進行一個設置。在圖層麵板下麵點擊創建新的填充或調整圖層。在出現的列表中選擇色階。這裏可以把黑場的色階數值更改為30。因為之前設置的是15,可以把它的數值成倍的增加。
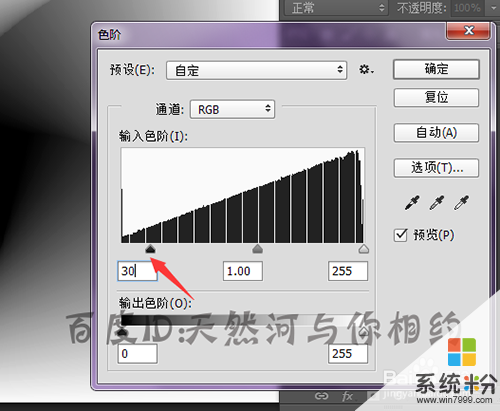 10
10當調整到第二個色階時可以看到現在這個圖片中間的部分是明顯比之前的圖片黑色的多一些。中間的形狀也更改大一些。每次進行一個色階的調整都會使中間的形狀不斷變大。接著再點擊鍵盤上的ctrl+j鍵,再次進行拷貝圖層的複製。
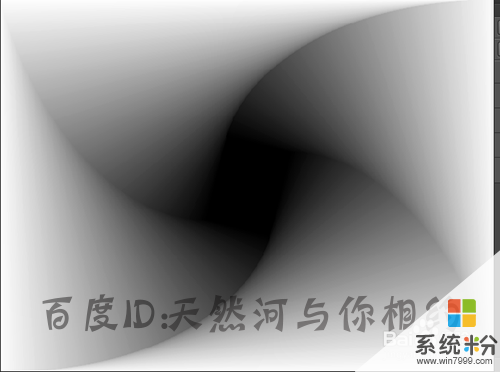
 11
11把圖層複製好之後,同樣也需要調出這個圖層的色階把圖層再次進行一個調。也可以直接按著鍵盤上的ctrl+l鍵調出色階進行調整。這次把它的數值從0調整到45。每調整一次色階它的數值增加15。調好後點擊確定。
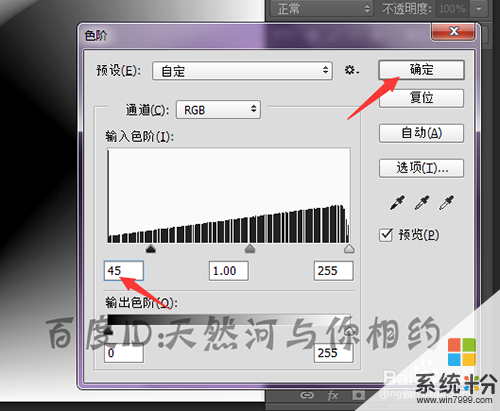 12
12再次複製拷貝圖層。複製好後選中這個圖層,同樣調出圖層的色階把它的數值調整為60。這樣每次把色階調整好後,都需要把圖層的色階進行一個設置。直接在這個bmp圖片中看不到白色,全部是黑色的就不用再複製圖層。到此就把bmp圖片要用到的動畫層就全部製作好了,下一篇中主要來介紹花的圖片結合bmp圖片製作最終的動畫效果。
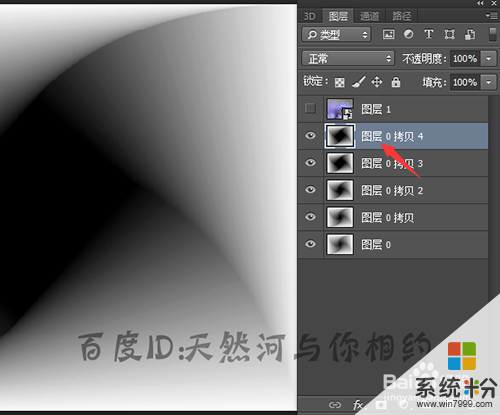
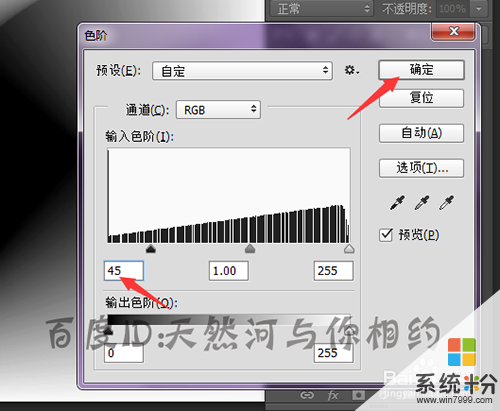
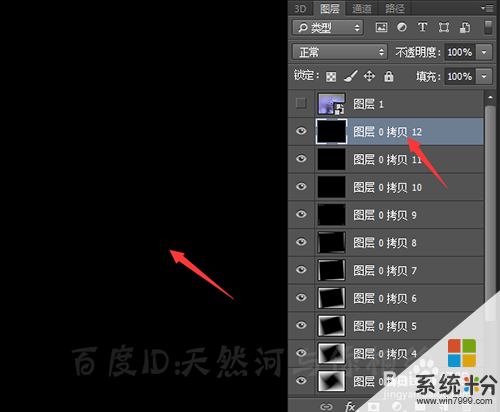
以上就是bmp圖片要如何才可以製作出動態視頻的效果,想通過bmp圖片製作出動態視頻的方法教程,希望本文中能幫您解決問題。