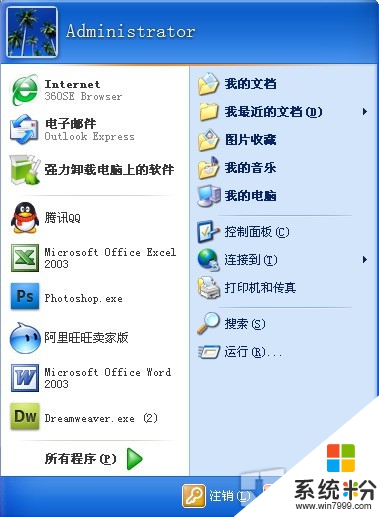時間:2015-04-16 來源:互聯網 瀏覽量:
windows 8是微軟最新一款係統,win8在各方麵都有飛速提升,給你全新的體驗!例如全新的平板電腦Win8 Metro與metro界麵等。下麵整理了一些Win8係統下載安裝使用技巧疑難解答, 方便大家進一步了解它……
一:Windows 8係統微軟官方原版下載地址;(包含簡體中文版32位,64位)
Win8 RP 6月1日發布微軟官方下載地址
Win8 消費者預覽版中文版下載
二:Windows 8安裝教程,總共三個;
Win8/Win7雙係統安裝圖文教程
用U盤安裝Win8雙係統圖文教程
vbox虛擬機安裝Win8消費者預覽版圖
說明:如果你離不開Win7係統,又很想好好體驗下Win8,推薦參考前兩個教程安裝Windows 8,是Win7和Win8雙係統相對獨立,正常使用。如果你隻是想體驗下,不準備深入玩Win8,那麼vbox虛擬機安裝足矣!由於目前還是測試版,驅動不完全,軟件不兼容的情況很普遍,單係統Win8可能會給你帶來麻煩,所以推薦使用雙係統安裝的辦法。
三:Windows 8全新界麵 開始屏幕,應用商店,傳統桌麵,超級按鈕;
開始屏幕:登錄Windows 8,你將看到一個全新的 “開始”屏幕,常用的網站、應用程序、文件夾都會在這裏呈現,甚至可以隨時了解某些應用的最新狀態。
應用商店:應用商店裏的“社交”分類下已經有QQ和人人客戶端兩個和我們最親切的應用了!快快體驗下吧,相信不久就會有更多的中文應用上線。
傳統桌麵:Windows 8保留傳統桌麵可以使筆記本,台式機和Win7係統銜接上,讓很多軟件繼續正常使用。不過還是有變化的,比如開始按鈕消失了。
超級按鈕:我們可以在任何界麵或窗口下,將鼠標移動到屏幕的右上角或右下角,調出“超級按鈕”,通過它可以快速進行很多常用操作。(參考)
四:Windows 8 Metro界麵常用操作技巧彙總;
1.打開所有應用:在“開始”屏幕空白區域點擊鼠標右鍵,會在屏幕底部彈出應用欄,點擊“所有應用”即可查看係統和手動安裝的所有應用(包括畫圖,控製麵板,任務管理器等)。(參考)
2.固定應用帶開始屏幕:在 “所有應用”的界麵中,右鍵點擊某一應用,會在屏幕底部彈出菜單,選擇固定到“開始”屏幕,即可將該應用鎖定在“開始”屏幕上。(參考)
3.取消開始屏幕固定應用:如果不需要某個應用,可以在“開始”屏幕中,右鍵點擊該應用,在底部彈出的菜單中選擇從“開始”屏幕取消固定即可。(參考)
4.移動應用程序,重排開始屏幕:使用鼠標點住應用並拖動,可以隨意調整他們在“開始”屏幕上的位置。(參考)
5.多任務切換:Windows 8對多任務的切換也很方便,將鼠標移動至屏幕左上角,會出現非當前應用的預覽圖,點擊即可切換。向下移動鼠標還可以通過列表選取。
6.關閉應用程序:如果想關閉“開始”屏幕中打開的應用,可以將鼠標移動至屏幕頂部,當鼠標箭頭變成“小手”時,點住並向下拖拽至屏幕底部後鬆手,便可以關閉當前瀏覽的應用。(參考)
7.Metro即時搜索,最快速度找到應用:無需打開任何輸入窗口,隻要在開始屏幕中,直接輸入你要查找的內容,便可以自動啟動搜索(比如:開始屏幕輸入r,立刻看到“任務管理器”,輸入k,立刻看到“控製麵板”)。當然你也可以在“超級按鈕”中點擊“搜索”,隨時進行搜索,也很方便。(參考)
五:Windows 8常用設置功能總結;
1.常用設置:在“超級按鈕”中點擊“設置”,就會彈出一些常用設置,值得一提的是,當你在不同應用中點擊“設置”按鈕,頂部區域的設置菜單會針對不同應用有所不同。同時菜單下方也會有一些其他的常用設置,包括:網絡連接、音量大小、屏幕亮度、語言、關機休眠等。
2.關機重啟睡眠:在“超級按鈕”中,點擊“設置”,在下方就可以找到電源按鈕了。通過這裏可以選擇睡眠、重啟和關機。(五種關機方法)
3.更多設置:在“超級按鈕”中點擊“更多電腦設置”,可以進入一個更詳細設置界麵,你可以在這裏設置鎖屏壁紙、更換“開始”屏幕的背景顏色、配置用戶帳戶和無線網絡等電腦常用設置。
4.打開控製麵板:在“開始”屏幕中直接輸入“控製麵板”或者“k”即可通過Windows 8 的搜索找到我們熟悉的控製麵板。其他有N種方法可以找到控製麵板,最快的就是上麵提到的。你可以把控製麵板固定到開始屏幕。
5.切換中文輸入法:在 Windows 8 中預裝了升級版的微軟中文輸入法,很多中國特色詞彙全都有哦(按Shift鍵即可進行中英文輸入法切換)。
六:設置上網熟悉Metro IE瀏覽器的操作技巧;
1.設置網絡連接:在“超級按鈕”中點擊“設置”,找到“網絡連接”按鈕,可以對有線或無線網絡進行設置,設置方式和 Windows 7 差別不大。
2.全新的Metro IE 10:全新的Internet Explorer 10 中“沒有”地址欄、“沒有”菜單、“沒有”按鈕,全屏瀏覽方式讓你完全沉浸在網頁內容當中。並且全麵支持 HTML5 等網絡最新標準,將會帶給你更炫更酷的網絡瀏覽體驗。
3.隱藏地址欄:當打開瀏覽器時,下方地址欄會自動出現,方便隨時開始瀏覽。當地址欄隱藏時,隻需點擊鼠標右鍵,屏幕下方就會再次出現地址欄。
4.切換 關閉網頁:如果你打開了多個網頁,可以在當前頁麵中空白區域上點擊鼠標右鍵,會在屏幕頂部彈出所有已打開頁麵的縮略圖,可以進行切換和關閉網頁。
5.後退 前進:在 Internet Explorer 10 中,將鼠標移動至頁麵左側和右側,就會出現提示箭頭,點擊即可 。
6.固定網站到開始屏幕:Internet Explorer 10 可以將常用網站鎖定在“開始”屏幕上,隨時一鍵訪問,使用鼠標右鍵點擊網頁中的空白區域,會在屏幕底部彈出菜單,點擊固定到“開始”屏幕按鈕,然後命名即可完成鎖定。
7.切換到桌麵版IE:HTML5 是互聯網的未來,但鑒於目前很多網站並未采用網絡最新的開發標準,在瀏覽這些網站時會彈出切換到桌麵版 Internet Explorer 10 進行瀏覽的提示,點擊即可切換,或者手動點擊扳手圖標選擇“在桌麵上查看”即可切換。在桌麵版Internet Explorer 10 中可以向下兼容瀏覽使用舊的網絡標準開發的網站。
七:平板電腦Win8 Metro操作指南;
1.超級按鈕:在“開始”屏幕中,手指在屏幕右側輕輕往左滑動,便可以調出“超級按鈕”,這裏可以進行文件搜索、分享、設備管理、常用設置等。
2.所有應用:在“開始”屏幕中,手指在屏幕底部輕輕往上滑動,在彈出的應用欄中點擊“所有應用”即可找到所有應用。
3.固定解鎖應用:在“開始”屏幕或所有應用界麵中,對某個應用用手指向上或向下滑動,即可彈出右鍵菜單,固定解鎖,都可以在這裏設定。
4.移動應用:在“開始”屏幕中,手指點住應用並拖動,可以隨意調整他們在“開始”屏幕上的位置。
5.多任務切換:如果你打開了多個應用,可以手指點住屏幕的左側邊緣並向右滑動,便會切換到下一個應用。
6.關閉應用:如果想關閉“開始”屏幕中打開的應用,手指在屏幕頂部點住並向下拖拽至屏幕底部後鬆手,便可以關閉當前瀏覽的應用。
7.IE 10菜單:在 Internet Explorer 10 中,用手指向上或向下滑動,即可調出IE選項卡及相關菜單。
8.IE 10的前進 後退:在 Internet Explorer 10 中,用手指向左或向右滑動即為本網頁的前進和後退操作。
9.觸摸鍵盤:除傳統桌麵外,手指點擊輸入框,即可自動彈出觸摸鍵盤。傳統桌麵中,手指點擊任務欄上觸摸鍵盤圖標,即可彈出觸摸鍵盤。