時間:2017-07-04 來源:互聯網 瀏覽量:
今天給大家帶來Windows,Vista,升級到Windows,8.1方法,該如何操作是的Windows,Vista,升級到Windows,8.1,讓您輕鬆解決問題。
Windows 8.1 不僅提供了 Windows 應用商店、“開始”屏幕和 Microsoft 帳戶,還增強了個性化設置、搜索、應用和雲連接能力,以及你期待 Windows 提供的安全性和可靠性功能。具體方法如下:
1開始之前
若要獲取 Windows 8.1,需要先安裝 Windows 8,然後在 Windows 應用商店中免費更新至 Windows 8.1。
 2
2檢查你的電腦
Windows 8 升級助手將判斷你的電腦是否符合 Windows 8 的係統要求,然後提供兼容性報告和可選步驟來供你購買、下載和安裝 Windows。 你無需購買升級即可運行升級助手。 如果你運行的是 Windows XP,則需要安裝 Windows XP Service Pack 3 (SP3) 才能使用 Windows 8 升級助手。
3下載並運行升級助手
我們來看看升級助手中的兼容屏幕
請確保插接好打印機或監視器等外圍設備,然後再運行升級助手來檢查它們是否與 Windows 8 兼容。 如果你使用的是筆記本電腦或平板電腦,最好也插上這些設備。
運行升級助手
安裝升級助手可能需要幾分鍾時間,具體取決於你的 Internet 連接速度。
當瀏覽器彈出提示時,選擇打開、保存或運行升級助手程序文件。 你可以選擇任一選項,但如果選擇“保存”,則可能需要在你的電腦上搜索此文件並雙擊運行它。
按照屏幕上顯示的步驟操作。 升級助手會掃描你的電腦以確保它滿足係統要求。 它還會檢查你的程序和設備是否與Windows 8 兼容。
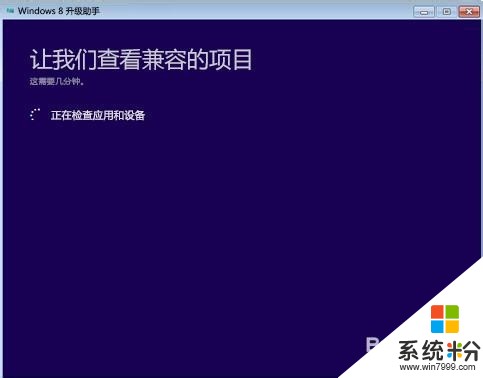 4
4查看兼容性報告
這是升級助手中的結果屏幕
當 Windows 8 升級助手完成時,就可以知道 Windows 8(大多數情況下為 Windows 8.1)是否能夠在你的電腦上運行。 你還可以獲得免費的兼容性報告,其中會列出當前哪些程序和設備仍可正常運行,哪些可能無法正常運行,以及升級後如何使它們再次正常運行。 如果需要暫停任何加密軟件,稍後將會進行提示。
下麵介紹我們獲取兼容性信息的方式:
獨立軟件和硬件供應商測試並正式認證某些程序和設備。
我們提供的部分兼容性信息源自製造商出具的報告。 這些信息沒有經過 Microsoft 的測試和確認。
Microsoft 會測試市場上最常用的程序和設備,並據此提供兼容性信息。 對於某些未經測試的產品,我們可能基於它是否能夠在以前版本的 Windows 中正常運行來確定其兼容性狀態。
 5
5選擇要保留的內容
升級助手中用於選擇要保留的內容的屏幕
獲得兼容性報告後,就可以決定要在電腦上保留哪些內容了。 如果你運行的是 Windows Vista,將可以保留 Windows 設置和個人文件。 如果你運行的是 Windows XP,將可以保留 Windows 設置和個人文件。
如果從 Windows Vista 或 Windows XP 執行升級,將無法保留程序。 請一定找到原始的程序安裝光盤或購買確認電子郵件(如果程序是在線購買的)。 在升級到 Windows 8 並更新到 Windows 8.1 後,你將需要它們來重新安裝程序,其中包括 Microsoft Office、Apache OpenOffice 和 Adobe 程序等。 這時最好再對文件進行備份。
如果你希望保留設置和個人文件(文檔、照片、音樂、電影和其他文件),請選擇“Windows 設置和個人文件”。
隻有從 Windows Vista 執行升級時,才會顯示此選項。
如果隻希望保留文件請選擇“僅保留個人文件”。
如果你不希望保存文件,請選擇“無”。 建議在選擇此選項之前,先將文件備份到外部驅動器上。
注意
如果在升級至 Windows 8 時選擇什麼都不保留,將不會自動遷移你的個人文件,但你仍可以在升級後還原它們。 你的文件將保存到 Windows.old 文件夾,升級完畢後可從這裏檢索它們。
 6
6購買 Windows 8
升級助手中的“帳單地址”屏幕
如果升級助手判斷你的電腦能夠運行 Windows 8,將給出版本購買建議,並提供一個選項供你購買、下載並按照屏幕上顯示的步驟進行安裝。 你將在升級助手中看到當前定價。
Windows Media Center 不包括在 Windows 8 中。 你可以在更新至 Windows 8.1 後獲取該軟件,但需要升級至 Windows 8.1 專業版,然後購買 Windows 8.1 Media Center Pack。
 7
7查看你的訂單
進入升級助手中的“查看你的訂單”頁麵後,花些時間檢查一下訂單。 當你的付款得到處理後,將會收到電子郵件收據;如果你需要以後重新安裝,則可以使用該回執中的鏈接。
輸入購買信息和優惠代碼
在接下來的幾步中,將輸入所有常規購買信息,如姓名和信用卡號。
如果你擁有優惠代碼,則需要輸入此代碼才能享受促銷價格。 當你進入“購買”屏幕後,將顯示完整價格。 但是,在訂單確認頁麵上,你將有機會輸入促銷代碼,當你單擊“應用”後,價格將變為優惠的促銷價格。
獲取收據和產品密鑰
訂單得到處理後,你會收到電子郵件收據,其中包含產品密鑰。 如果此時繼續完成升級過程,則會為你自動輸入產品密鑰,但請確保將收據電子郵件和產品密鑰存放在安全位置。
8開始升級
對於高速 Internet 連接 (1.5 Mbps - 10 Mbps),下載通常需要 30 分鍾到 3 小時。 具體下載用時取決於你的 Internet 連接、電腦和其他因素,並可能超過上述預計時間。
下載 Windows 8
單擊“下一步”,升級將開始下載到你的電腦。 你可以隨時暫停下載,如果需要停止並稍後重新開始下載,可以使用桌麵上的“下載 Windows”圖標(而不是收到的電子郵件收據或“升級助手”下載中的鏈接)。 這樣,可以從上次結束的位置繼續下載,而不必從頭開始。
如果下載中斷,無法正常下載,或不顯示“暫停”按鈕,請嚐試重新啟動你的電腦。 重新啟動後,請單擊桌麵上的“下載 Windows”圖標重新開始下載。
9注意
如果收到表明“目前無法連接”的錯誤消息,並且你確認已連接 Internet,可以嚐試在其他網絡(例如使用便攜式電腦在朋友家中)下載 Windows 8.1。
10安裝 Windows 8
升級助手中的“安裝 Windows 8”屏幕
將 Windows 8 下載到電腦後,你可以從幾種安裝方式和安裝時間中進行選擇。
立即安裝。 對於大多數人,建議選擇“立即安裝”,以便盡可能順利地完成升級。
通過創建介質進行安裝。 這是一個高級安裝選項,需要使用 U 盤或空白的 DVD 來刻錄 ISO 文件。 僅建議需要在虛擬環境中安裝或以雙引導配置形式完成安裝的人員選擇此安裝選項。 不建議在單獨的電腦中嚐試安裝 Windows 8。
如果要使用介質安裝,則必須在已經運行 Windows 的電腦上安裝 Windows 8,並執行全新安裝。
稍後從桌麵安裝。 如果選擇“稍後從桌麵安裝”,將在桌麵上創建一個快捷方式,供你在方便的時候安裝 Windows 8。
無論是立即安裝還是稍後安裝,Windows 安裝程序都將使你的電腦準備就緒,並檢查在實際安裝前需要完成的所有最終事項。 請按順序逐項執行列表中的項目。 每完成一項,列表都將自動刷新。
全部完成後,就可以準備安裝升級了。 你將看到所做選擇的總結。 如果需要進行任何更改,請單擊“返回”;但如果已做好準備,請單擊“安裝”。
在安裝 Windows 8 的過程中,電腦會重新啟動幾次。
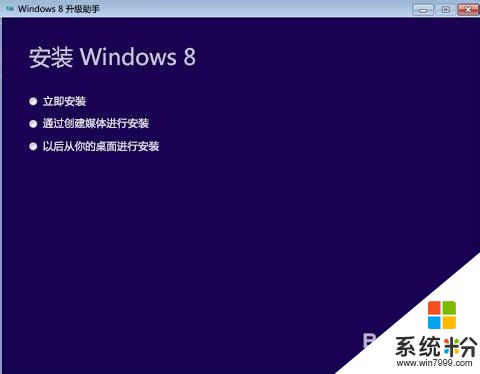 11
11選擇你的設置
安裝 Windows 8 後,係統首先會提示你選擇設置。

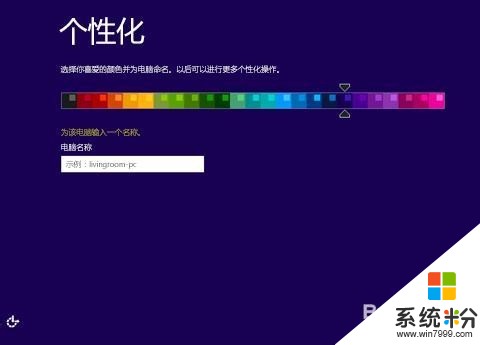 12
12登錄
接下來,係統將提示你登錄。 如果你看到本地帳戶登錄頁麵,則需要先使用你的本地帳戶登錄,隨後係統將提示你設置 Microsoft 帳戶。 Microsoft 帳戶是電子郵件地址和密碼的組合。
輸入你最關注的內容(社交網站、常用電子郵件帳戶、照片共享網站)所用的電子郵件,當你登錄到電腦時,這些都會伴你而行。 例如:
可從 Outlook.com 等位置自動更新好友的聯係信息和狀態。
你可以從 OneDrive 等位置訪問並共享照片、文檔和其他文件。
你可以從 Windows 應用商店購買和下載應用,然後在多台電腦上使用它們。 有關詳細信息,請參閱 使用 Microsoft 帳戶將應用安裝在多台電腦上。
個人設置會在你使用的電腦之間自動在線同步。 其中包括主題、語言首選項、瀏覽器收藏夾和曆史記錄等數據,以及適用於 Microsoft 應用和服務的內容。
接下來,係統會提示你輸入與電子郵件地址關聯的密碼。 如果你還是希望通過用戶名和密碼登錄,請單擊“不使用 Microsoft 帳戶登錄”。 如果你想注冊一個新電子郵件地址來作為 Microsoft 帳戶,請單擊“注冊新郵件地址”。
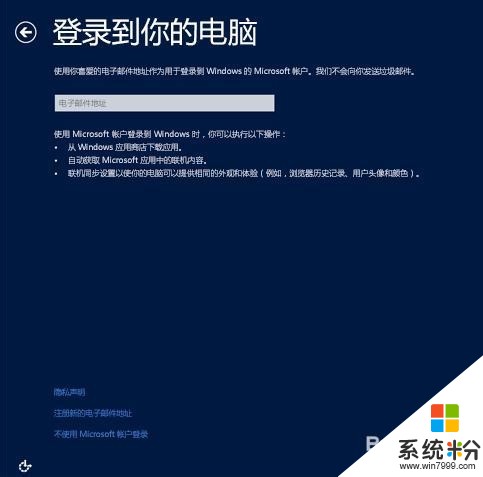 13
13更新至 Windows 8.1
現在,你可以在 Windows 應用商店中獲取 Windows 8.1 的免費更新。
獲取 Windows 8.1
轉到“開始”屏幕,然後單擊“應用商店”磁貼。 你應該可以在應用商店主頁上看到該更新。
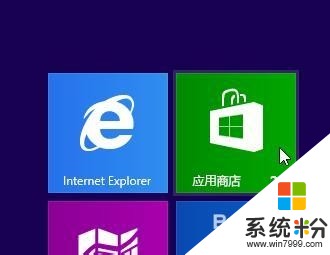 14
14安裝 Windows 更新
由於 Windows 在不斷更新,因此自 Windows 8.1 發布後可能已經出現關鍵更新。 當你首次安裝完 Windows 8.1 後,Windows 將檢查是否存在這類關鍵更新,如果找到,則自動下載它們。 下載和安裝這些更新可在任意位置進行,整個過程大約需要幾分鍾到一小時左右,具體取決於所需要的更新。 此外,你的電腦可能需要重新啟動一次或多次才能完成更新。
15大功告成
Windows 會轉到你的新 Windows 8.1“開始”屏幕。

以上就是Windows,Vista,升級到Windows,8.1方法,該如何操作是的Windows,Vista,升級到Windows,8.1教程,希望本文中能幫您解決問題。