時間:2017-07-04 來源:互聯網 瀏覽量:
今天給大家帶來請問如何高效地截屏圖片,求指導高效地截屏截圖製作說明性圖片,讓您輕鬆解決問題。
我們在工作和生活中,有時候需要截屏/拷屏/截圖,並對圖片進行一些簡單編輯,如添加注釋和說明,比如我們在工作中寫作文檔、製作PPT幻燈片的時候,可能會需要截圖並編輯,將其插入到文檔中;我們在寫作百度經驗時,也可能會需要截圖進行說明;或者當我們在使用電腦的過程中遇到了問題,想在百度知道上向網友求助的時候,也可能需要截圖。具體方法如下:
1下載安裝截圖工具。
筆者使用的是PicPick這款工具,直接百度PicPick,第一個就是,自行下載安裝就行了。
2對PicPick進行設置。
運行PicPick後,會在屏幕右下角出現一個調色板一樣的圖標,右鍵點擊它會彈出工具菜單。
在工具菜單中選擇“選項”會彈出對話框,可在其中對“截取”、“文件名”、“自動保存”、“編輯器”、“FTP”、“快捷鍵”、“關於”進行設置。
(1)“截取”:
可根究自己的需要設置是否在截取前隱藏PicPick編輯器、是否包含光標、是否把截圖複製到剪貼板。
(2)“文件名”:
可選擇截圖自動保存文件生成文件名的格式,如年月日、時分秒或者編號作為文件名。
還可設置截圖保存的格式,如BMP、JPEG、PNG或GIF。
(3)“自動保存”:
設置截圖自動保存路徑。
(4)“編輯器”:
可設計編輯器的背景以及文件關聯等。
(5)“FTP”:
設置FTP服務器。
(6)“快捷鍵”:
查看設置快捷鍵。
(7)“關於”:
這裏可以選擇界麵語言。
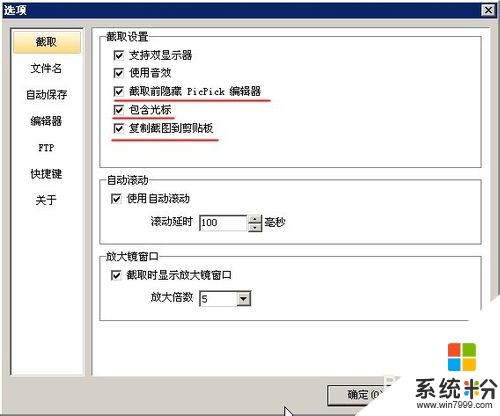
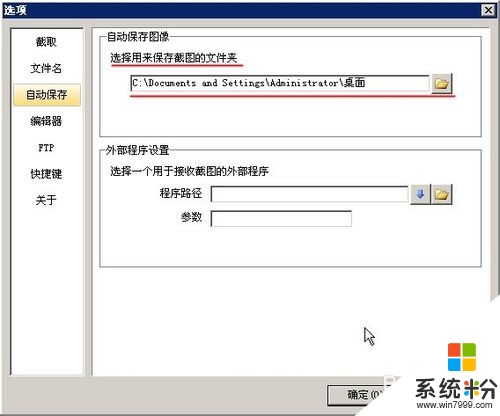

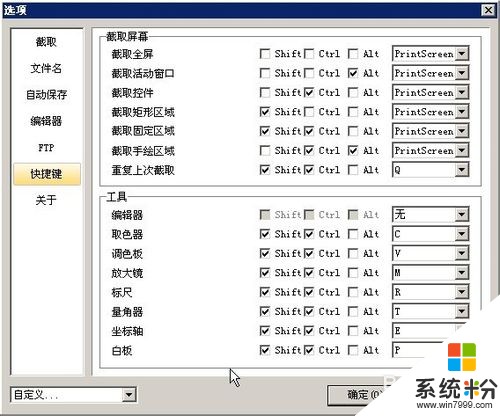 3
3設置截圖輸出方式。
右鍵點擊屏幕右下角的PicPick調色板圖標,選擇截取屏幕——輸出方式。
在“輸出方式”菜單中可以根據自己的需要選擇截取圖像的輸出方式。
常用的有以下三種:
(1) 勾選“PicPick編輯器”,截取的圖像會輸出到PicPick編輯器窗口中。
(2) 勾選“複製到剪貼板”,截取的圖像會輸出到剪貼板,這樣就可以在其他編輯軟件中使用“粘貼”功能插入了。
(3) 勾選“保存為圖像文件”,截取的圖像會保存到上一步所設置的路徑下。
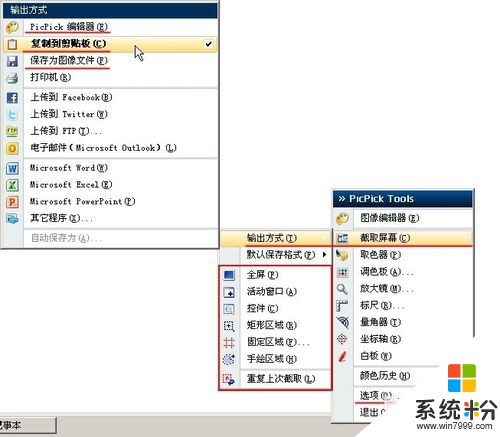 4
4截屏。
右鍵點擊屏幕右下角的PicPick調色板圖標,選擇截取屏幕,在菜單中可以選擇截屏方式。
PicPick有以下六種截屏方式:
(1) 全屏:截取整個屏幕,跟直接不使用截屏軟件直接用鍵盤的“PrtScn”拷屏效果類似。
(2) 活動窗口: 截取當前活動的窗口內容,點擊你想截取的窗口,然後使用這一功能就可以將這個窗口內容截取。
(3) 控件:截取對話框、菜單欄等的控件,比如可以截取係統的“開始”控件。
(4) 矩形區域:截取用戶拖動鼠標畫出的任意矩形區域的圖像。
(5) 固定區域:給出所需截取矩形區域長寬的像素值,截取此矩形大小的區域。
(6) 手繪區域:截取用鼠標畫出的任意形狀區域的圖像。
最後的一個“重複上次截取”即使用上次截取的方式進行截取。
靈活運用以上的幾種截屏方式可以使您的工作效率大增。


 5
5編輯截取的圖像。
使用PicPick自帶的編輯器就可以滿足一般的編輯需求了。
右鍵點擊屏幕右下角的PicPick調色板圖標,選擇圖像編輯器。
點擊圖像編輯器中的左上角的圖標選擇“新建圖像”,然後粘貼已經複製到剪貼板的圖像就可以進行編輯了。
編輯器中可以進行簡單的效果編輯,可以畫線和一些基本圖形,可以擦除,可以插入文字,可以設定文體、線條的顏色等。
對圖像編輯要求比較高的朋友可以使用photoshop對截圖進行後期處理。
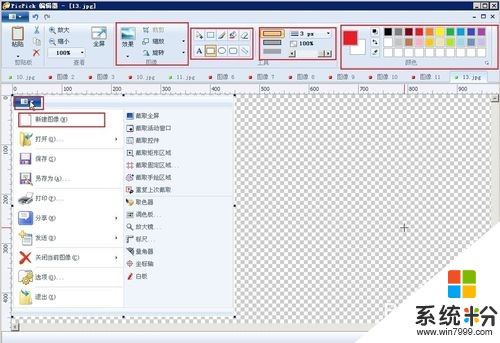 6
6小技巧。
想將截取的圖像放到PicPick圖像編輯器或photoshop中處理的時候,有一個小技巧能讓你不用為調整畫布大小浪費時間,那就是每次截屏複製到剪貼板後,在PicPick圖像編輯器或photoshop中都新建文件,這時候它們都會自動根據剪貼板中的圖像像素大小生成相應大小的畫布,直接粘貼過去就OK了。
以上就是請問如何高效地截屏圖片,求指導高效地截屏截圖製作說明性圖片教程,希望本文中能幫您解決問題。