時間:2017-07-04 來源:互聯網 瀏覽量:
今天給大家帶來請問用傲梅分區助手如何進行切割硬盤分區,求解如何進行切割硬盤分區,讓您輕鬆解決問題。
有時候磁盤如果分區太少隻有兩三個,但是硬盤過大的話,這種情況往往總有一個磁盤是有幾百G的容量,一個盤就幾百個G,用係統自帶的磁盤管理器無法達到預期的效果;用軟件通常要先壓縮出未分配空間之後,才能在未分配空間的基礎上創建新分區。而切割分區功能節省了您重複做以上操作的麻煩,簡單快捷,對於一般用戶來說,不需要太多的理解就能夠實現您想要達到的目標何樂而不為呢!具體方法如下:
1切割分區操作步驟
注意:在分區前,對於一些重要的數據,您可以使用免費的備份軟件:輕鬆備份來備份, 它支持備份係統、磁盤、分區、文件、定時備份等等。
1、 下載免費的分區助手,安裝並運行。磁盤情況如圖1所示,從圖上可以看到磁盤1上隻有一個分區C,約80GB,沒有更多的分區。下麵就在C盤的基礎上快速的創建三個新的分區為例:
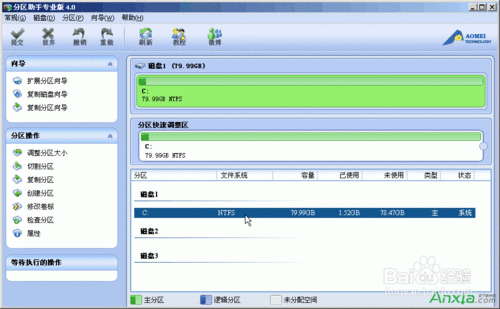 2
22、 選中C盤,點擊鼠標右鍵,選擇“切割分區”,如圖2所示:
 3
33、 如圖3,在切割過程中您可以調整切割分區的大小,直到您滿意為止,如果不作調整的話,默認的是對分區的未使用空間進行等分切割。
 4
44、 如圖4紅色框內,三次連續切割以後磁盤1上已經建立了E、F、H三個新的分區:
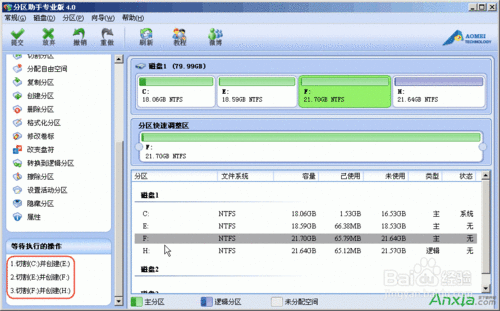 5
55、 提交以上操作,點擊工具欄的“提交”按鈕,在彈出的窗口點擊“執行”,操作過程中可能要重啟電腦,點擊“是” 以讓程序在重啟模式下完成這些等待執行的操作,如圖5:
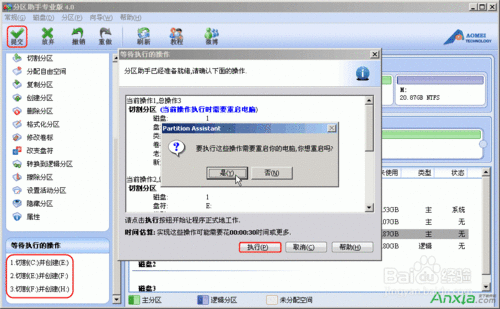 6
66、 當拆分非係統分區時,不是必須要重啟,但是當前被拆分的分區上有程序正在運行,點擊“執行”後會彈出,如圖6所示的提示對話框,提示關閉正在這個分區上運行的程序,點擊“重試”,可以關閉當前正在運行的程序,避免重啟:
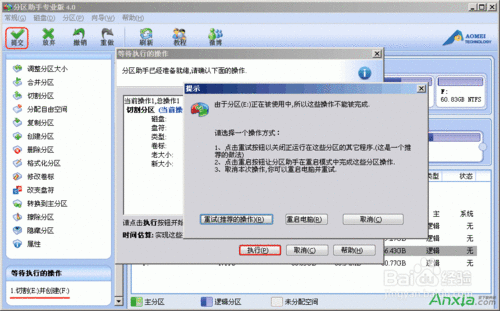
以上就是請問用傲梅分區助手如何進行切割硬盤分區,求解如何進行切割硬盤分區教程,希望本文中能幫您解決問題。