時間:2017-07-04 來源:互聯網 瀏覽量:
今天給大家帶來求聯想Y430pAT-ISE筆記本一鍵U盤裝win7係統教程,聯想Y430pAT-ISE如何裝win7,讓您輕鬆解決問題。
聯想Y430p係列為2014年5月上市的全新一代彪悍小Y,搭配酷睿四代雙核/四核處理器,最新GTX8係列顯卡,JBL專業級音箱,可選1TB大容量硬盤。那麼,購入聯想Y430pAT-ISE筆記本後應該如何安裝係統呢?下麵小編為您分享聯想Y430pAT-ISE筆記本一鍵U盤安裝win7係統教程。具體方法如下:
1將下載好的win7係統複製到青蘋果U盤啟動盤的“GHO”文件中,複製完成後將青蘋果U盤啟動盤插入聯想Y430pAT-ISE筆記本的USB插口中,然後重啟電腦。
2當蘋果筆記本開機畫麵出現時,我們按下聯想Y430pAT-ISE筆記本的啟動快捷鍵“F12”,選擇U盤啟動,即可進入青蘋果U盤啟動盤的主菜單界麵,如下圖所示:
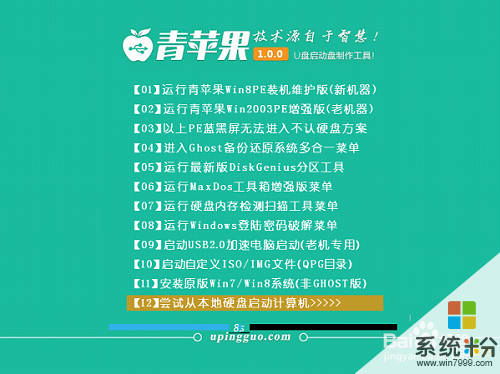 3
3在青蘋果的主菜單界麵我們通過鍵盤上的“↑”“↓”將光標移動到【01】運行青蘋果Win8PE裝機維護版(新機器)進入到青蘋果winpe係統。(老機器請選擇【02】運行青蘋果Win2003PE增加版)
4進入win8PE係統後,桌麵上的青蘋果pe裝機工具會自動打開,我們在窗口中映像文件路徑處尋找存放於u盤中的win7係統鏡像包,等待工具讀取並提取出對應所需的係統文件後,在下方磁盤列表中選擇一個分區做為安裝係統所使用,一切選擇完成後點擊執行,在新彈出的提示框中再次點擊確定即可,如圖所示:
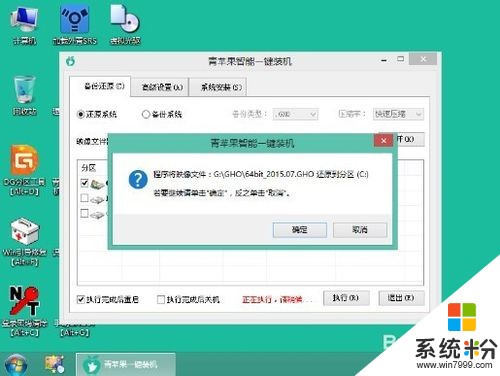 5
5隨後裝機工具會將所提取的係統文件釋放到指定的磁盤分區中,這一過程需要等待3-5分鍾,在此期間建議不要執行其他操作,以免係統安裝進度或者彈出未知錯誤,完成後會提示我們重啟電腦,我們點擊“立即重啟”即可,如圖所示:
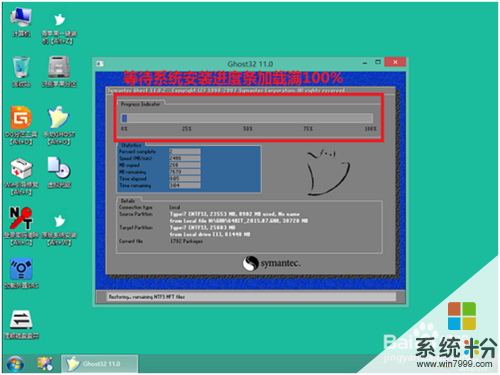
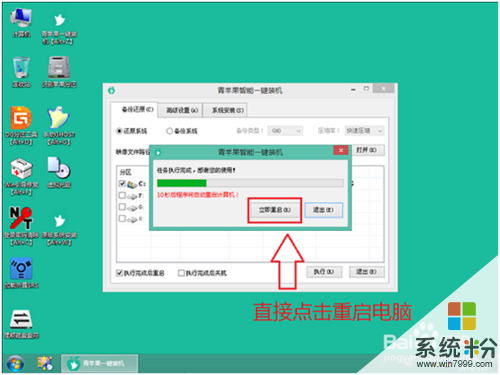 6
6電腦重啟之後會正式進行win7係統的安裝過程,安裝完成之前會進入賬戶激活設置。最後就隻要等待加載完成安裝即可,如下圖所示:
 7
7使用青蘋果啟動u盤為聯想Y430pAT-ISE筆記本一鍵U盤安裝win7係統的教程就介紹到這裏了。
以上就是求聯想Y430pAT-ISE筆記本一鍵U盤裝win7係統教程,聯想Y430pAT-ISE如何裝win7教程,希望本文中能幫您解決問題。