時間:2017-07-04 來源:互聯網 瀏覽量:
今天給大家帶來U盤安裝Win7原版係統方法,如何用U盤安裝Win7原版係統,讓您輕鬆解決問題。
用U盤安裝係統,已經是老生常談了,但在較新配置的計算機上用U盤安裝Windows7係統,我還是第一次,與原來用U盤安裝係統區別很大。下麵圖文闡述用U盤在較新配置的計算機上安裝Windows7係統的全過程。具體方法如下:
1用U盤在較新配置的計算機上安裝Windows7原版係統全過程
第一步:製作U盤啟動器(略)。
2第二步:安裝Windows7原版係統
插入U盤,啟動計算機,點按(按一下停一下)F12,選擇計算機從USB啟動(但這裏並沒有顯示USB字符,我是試著從這裏進入安裝的);
 3
3在打開的安裝界麵中,我們用左鍵點擊【12】;
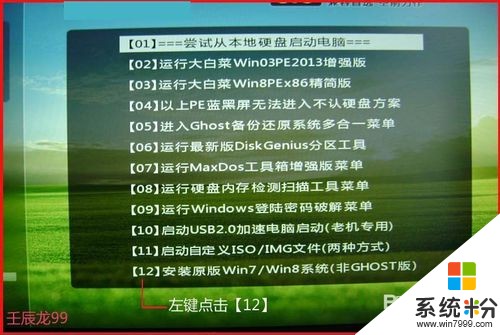 4
4接下來,我們點擊【01】;
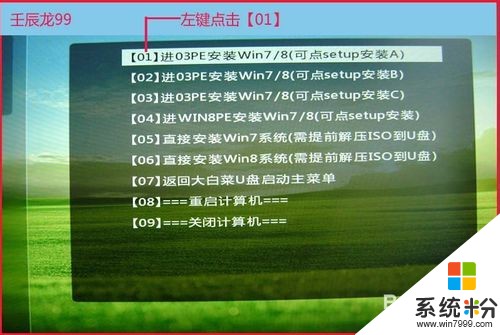 5
5正在啟動XXXXWinPE維護係統;
 6
6我們按照圖示點擊小三角選擇U盤啟動器中已經儲存的係統;
 7
7在打開的窗口中,默認:分區格式和添加引導,點擊:無人值守,再點擊:確定,開始安裝係統,時間較長(16分鍾左右);
 8
8即將完成係統安裝;
 9
9係統安裝初步完成,重新啟動計算機繼續安裝;
 10
10正在重新啟動計算機,準備下一步的係統安裝;
 11
11(以下幾步與以往安裝係統不同)
安裝程序正在更新注冊表設置;
 12
12安裝程序正在啟動服務;
 13
13安裝程序正在安裝設備(時間稍長點,5分鍾左右);
 14
14安裝程序正在應用係統設置;
 15
15(以下步驟與以往安裝相同)
安裝程序將在重新啟動計算機後繼續安裝係統;
 16
16安裝程序正在為首次使用計算機做準備;
 17
17安裝程序正在檢查視頻性能;
 18
18安裝程序正在準備桌麵,係統安裝完成,即將進入係統。
 19
19用U盤安裝原版Win7係統有兩個大的優點(與解壓後點擊setup安裝係統比較):一是安裝速度要快些,二是安裝後不要去刪除C盤的Windows(old)文件。
以上就是U盤安裝Win7原版係統方法,如何用U盤安裝Win7原版係統教程,希望本文中能幫您解決問題。