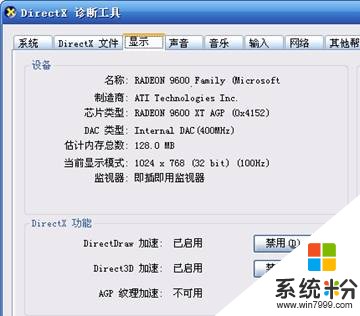電腦硬件有哪些檢測方法 檢測電腦硬件的方法
時間:2017-07-04 來源:互聯網 瀏覽量:
今天給大家帶來電腦硬件有哪些檢測方法,檢測電腦硬件的方法,讓您輕鬆解決問題。
對於電腦硬件檢測一下是很有必要的,在買新電腦的時候可以檢測一下電腦硬件的性能能避免被騙,電腦一但買回家後,即使發現了電腦配置和商家介紹的不一樣,退換電腦也是很麻煩的,所以在買電腦的時候檢測一下最好。如何來檢測電腦硬件呢,網上有很多資料的,大家找一下,下麵我們這裏首先介紹電腦主要硬件的檢測方法。
具體方法如下:
1利用設備管理器查看硬件配置
進入操作係統之後,在安裝硬件驅動程序的情況下還可以利用設備管理器與DirectX診斷工具來查看硬件配置。下麵看看如何利用設備管理器查看硬件信息。進入桌麵,鼠標右擊“我的電腦”圖標,在出現的菜單中選擇“屬性”,打開“係統屬性”窗口,點擊“硬件--設備管理器”,在“設備管理器”中顯示了機器配置的所有硬件設備。從上往下依次排列著光驅、磁盤控製器芯片、CPU、磁盤驅動器、顯示器、鍵盤、聲音及視頻等信息,最下方則為顯示卡。想要了解哪一種硬件的信息,隻要點擊其前方的“+”將其下方的內容展開即可。
利用設備管理器除了可以看到常規硬件信息之外,還可以進一步了解主板芯片、聲卡及硬盤工作模式等情況。例如想要查看硬盤的工作模式,隻要雙擊相應的IDE通道即可彈出屬性窗口,在屬性窗口中可輕檢看到硬盤的設備類型及傳送模式。這些都是開機畫麵所不能提供的。
需要注意的是在Windows Xp之前的操作係統中所提供的設備管理器是無法用來查看CPU工作頻率的,好在我們還有DirectX診斷工具。
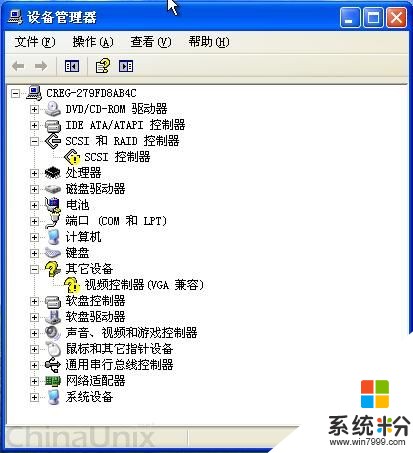
2開機自檢中查看硬件配置
機器組裝結束後即使不裝操作係統也可以進行加電測試,在開機自檢的畫麵中就隱藏著硬件配置的簡單介紹喲(由於開機畫麵一閃而過,要想看清楚的話,記得及時伸手按住“PAUSE”鍵)。
1.顯卡信息
開機自檢時首先檢查的硬件就是顯卡,因此啟動機器以後在屏幕左上角出現的幾行文字就是有顯卡的“個人資料”介紹。四行文字中,第一行“GeForce4 MX440……”標明了顯卡的顯示核心為GeForce4 MX440、支持AGP 8X技術;第二行“Version……”標明了顯卡BIOS的版本,我們可以通過更新顯卡BIOS版本“榨取”顯卡性能,當然更新後這一行文字也會隨之發生變化;第三行“Copyright (C)……”則為廠商的版權信息,標示了顯示芯片製造廠商及廠商版權年限;第四行“64.0MB RAM”則標明了顯卡顯存容量。
2.CPU及硬盤、內存、光驅信息
顯示完顯卡的基本信息之後,緊接著出現的第二個自檢畫麵則顯示了更多的硬件信息,像CPU型號、頻率、內存容量、硬盤及光驅信息等都會出現在此畫麵中。該畫麵最上麵兩行文字標示了主板 BIOS版本及BIOS製造商的版權信息;緊接著的文字一看就明白啦,當然是主板芯片組嘍;其下幾行文字則標明了CPU的頻率及內存容量、速度。嗬嗬,我這個CPU和內存是超頻使用的,所以頻率可不太正規喲;下麵四行“IDE……”則標明了連接在IDE主從接口上的設備,包括硬盤型號及光驅型號等等。
3.主板信息
在第二個自檢畫麵的最下方還會出現一行關於主板的信息,前麵的日期顯示的是當前主板的BIOS更新日期,後麵的符號則是該主板所采用的代碼,根據代碼我們可以了解主板的芯片組型號和生產廠商。以往老主板的自檢畫麵中最下方文字的中間標明的是主板芯片組,這一塊板子則將其提到了自檢畫麵的上方。
機器啟動之後按“DEL”鍵進入BIOS設置頁麵,在基本信息中同樣也可以看到機器的硬件信息,與開機畫麵顯示的沒有區別。


3利用DirectX診斷工具查看硬件配置
DirectX診斷工具可以幫助我們對硬件工作情況作出測試、診斷並進行修改,當然我們也可以利用它來查看機器的硬件配置。運行“係統信息”窗口,找到 “工具--DirectX診斷工具”(或者進入安裝盤符中Windows目錄下的System32目錄中運行Dxdiag.exe),在窗口中可以方便地查看硬件信息。
1.查看基本信息
在“DirectX診斷工具”窗口中點擊“係統”選項卡,當前日期、計算機名稱、操作係統、係統製造商及BIOS版本、CPU處理器頻率及及內存容量一目了然。注意嘍,雖然我將Celeron 2.0MHz超頻至2.40MHz使用,但是DirectX卻不認這個帳,依然顯示的是未超頻的原始頻率。看來沒有AIDA32,我們同樣也可以識別奸商是否將超頻的CPU賣給我們!!
2.查看顯卡信息
在“DirectX診斷工具”窗口中點擊“顯示”選項卡,在這裏我們可以看到顯卡的製造商、顯示芯片類型、顯存容量、顯卡驅動版本、監視器等常規信息。
3.查看音頻信息
音頻設備往往為人所忽視,但缺了它又不行,單擊“聲音”選項卡,對其做一番了解吧!同樣在出現的窗口中能看到設備的名稱、製造商及其驅動程序等等極為詳細的資料。不同的是我們還可以點擊右下角的“測試DirectSound(T)”對聲卡進行一下簡單的測試。
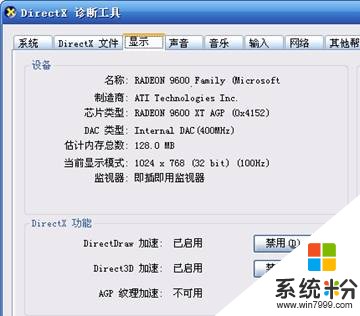
以上就是電腦硬件有哪些檢測方法,檢測電腦硬件的方法教程,希望本文中能幫您解決問題。
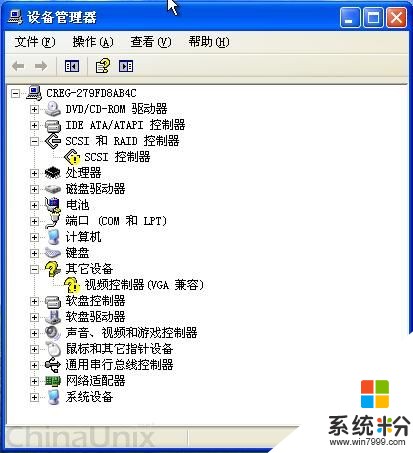 2開機自檢中查看硬件配置
2開機自檢中查看硬件配置 
 3利用DirectX診斷工具查看硬件配置
3利用DirectX診斷工具查看硬件配置