時間:2017-07-04 來源:互聯網 瀏覽量:
今天給大家帶來u啟動一鍵硬盤快速分區圖文教程,u啟動一鍵硬盤怎麼快速分區,讓您輕鬆解決問題。
在裝係統之前我們通常都需要執行硬盤分區操作,那麼怎樣執行硬盤分區操作呢?具體方法如下:
1把製作好的u啟動u盤啟動盤插在電腦usb接口上,然後重啟電腦,在出現開機畫麵時用一鍵u盤啟動快捷鍵進入到啟動項選擇界麵,如下圖所示:
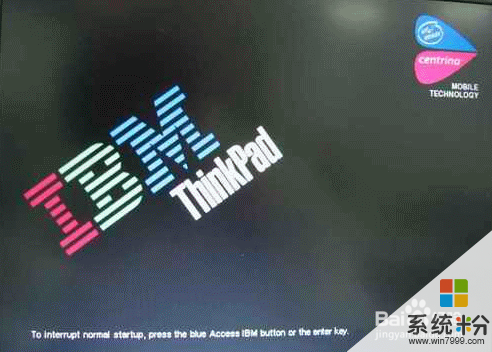 2
2再選擇所對應的u盤啟動項,按回車鍵執行,如下圖所示:
 3
3選擇【02】運行u啟動win8pe防藍屏版,按回車鍵確認選擇,如下圖所示:
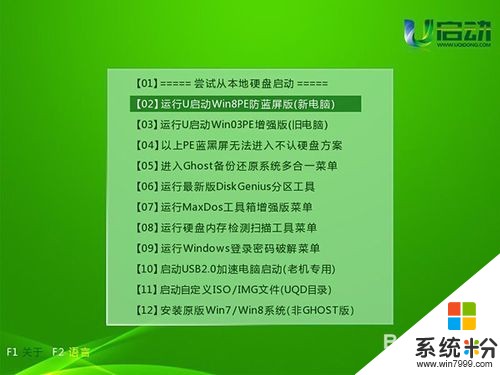 4
4雙擊打開win8pe桌麵GDISK快速分區工具,在彈出的工具主界麵,選擇須分區的硬盤,如下圖所示:
 5
5接著選擇一個硬盤分配方案,結果會在上方空白框中顯示,選擇適合的方法即可,如下圖所示:
 6
6選擇好對應方案後,在上方的分區大小如果滿意,那麼點擊“開始分區”按鈕繼續,如下圖所示:
 7
7隨即會彈出提示執行此操作有一定危險(刪除分區所有數據),請注意備份數據,點擊“確定”按鈕立即執行,如下圖所示:
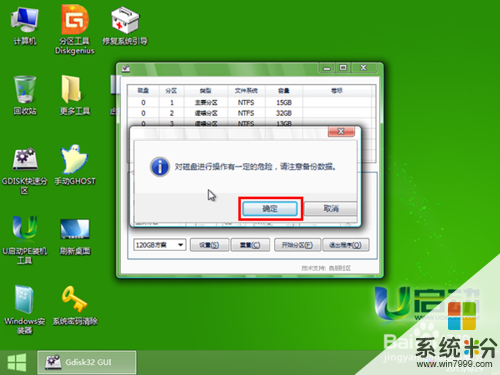 8
8然後等待硬盤快速分區完成即可,如下圖所示:
 9
9硬盤快速分區完成後,會自動打開計算機,此時我們可以看到分區完成的所有分區(注意當前是有多個硬盤,所以有其它分區),如下圖所示:

以上就是u啟動一鍵硬盤快速分區圖文教程,u啟動一鍵硬盤怎麼快速分區教程,希望本文中能幫您解決問題。